For WordPress users, I highly recommend using Google Analytics for WordPress websites.
Because just making your website live and loading it with fresh data isn’t enough.
There’s much more to it;
It’s equally important to keep a watch on the traffic patterns and behavior of visitors on your website…
…so that you can improve the things that aren’t working and bring forth/polish the things that work on your website.
But how can you know the number of visitors coming to your website each day? How to find out the best and worst performing pages?
And how will you use all this data to optimize, and enhance the quality of your pages?
We will learn that all in this article about Google Analytics for WordPress, step by step;
- Overview of Google Analytics for WordPress
- Why is Google Analytics essential for your WordPress website?
- Google Analytics for WordPress- How to get started?
- Using Google Analytics with WordPress
- Google Analytics for WordPress: Beginners guide
- Enabling the Demographic and Interest reports in Google Analytics
- Setting goals for Google Analytics/goal tracking
- Google Analytics real-time and intelligence reports
- Google analytics results in WordPress dashboard
- How to get meaningful and actionable data from Google Analytics for WordPress websites
- The best WordPress plugins to help you with Google Analytics
- How to add Google Analytics code into WordPress
Signup now to get our discount – only $2.95/month.
Templatic Themes fans get a special low price when hosting with Bluehost. Signup and claim this deal.
An overview of Google Analytics for WordPress websites
To start off, lets first get clear on What is Google Analytics?
Google Analytics is a freemium web analytic tool from Google. It lets you track the performance of your website by providing some useful metrics regarding your website.
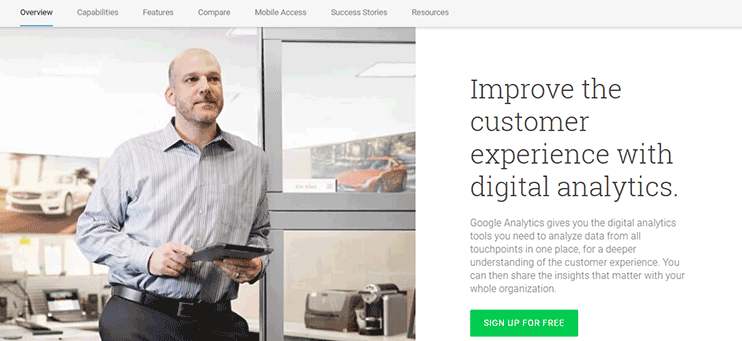
Google Analytics for WordPress can provide you with important statistics you can base your future strategies on, or it can help you find out the factors that hold back the efficiency of your site.
Basically, Google analytics lets you know many important “Behind the scene facts” about your website.
It tells you about the traffic, the performance of individual pages of your website, reports on the location of your visitors, conversions on your website, etc.
Besides these, the Google analytics provides you many other useful statistics about your website.
We’ll come across and discuss, most of them in this article, one at a time.
But before we start, you should know:
How can Google Analytics really help your WordPress website?
..and Why do you use Google Analytics?
Because there’s no reason why you shouldn’t. Moreover;
- Google Analytics is free.
- Analytics reports are reliable (Brought to you by none other than Google!)
- It provides you with enormous amount of data which can help you in number of ways (which you’ll see as we proceed)
Without Google Analytics, you would have to totally rely on guesswork.
But with this smart tool, now you can have some valuable data for your websites’ strategy.
Google Analytics to track website traffic
The first and foremost thing you’d want to know about is the number of visitors you’re getting.
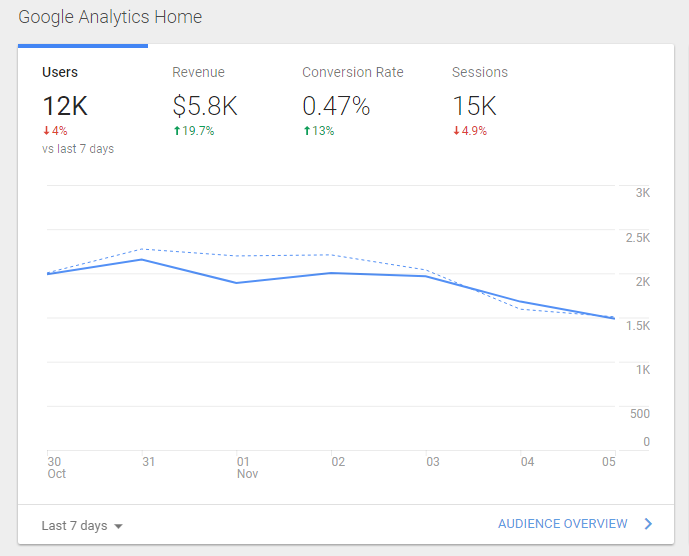
That comes first, even before you decide what you want to provide the visitors and what action you want them to take.
If you’ve implemented any promotional campaign for your website, you can track the change.
The traffic of your website is shown through graphs that is customizable.
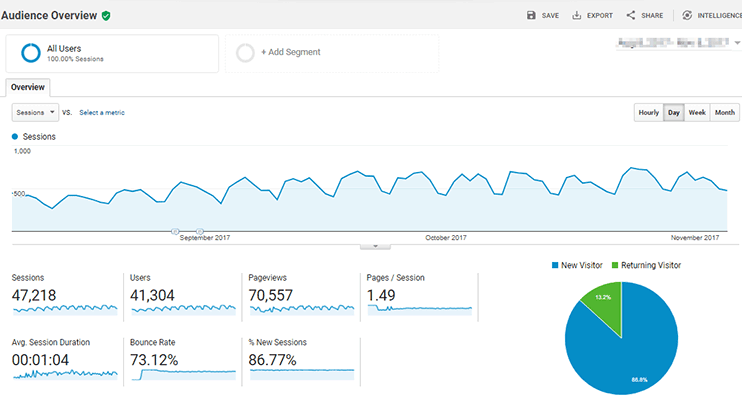
You can choose the duration and get a report as the one shown above. This way you can get insights on how your website is performing.
Also, you can choose to produce comparative reports on your website. As shown in the image below, you can choose to compare two metrics to draw desired conclusions.
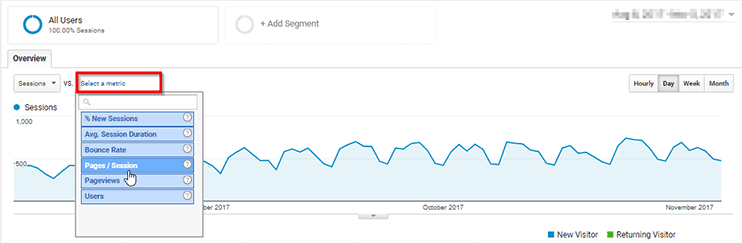
In the image below is a combined graph of sessions as well as the session duration.
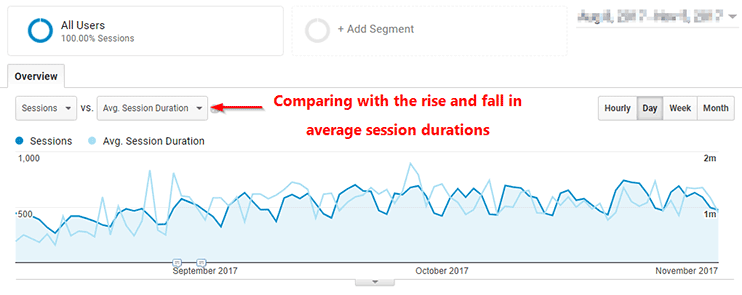
By comparing the metrics, or even with the individual reports on the traffic, new visitors, returning visitors, session durations, bounce and exit rates, you can have a good idea if your website is performance is up to the mark or not.
Google Analytics insights on the pages with poor/good performance
Another important data you get from Google Analytics is the performance of the individual pages of your website. This includes your blog posts as well as static pages.
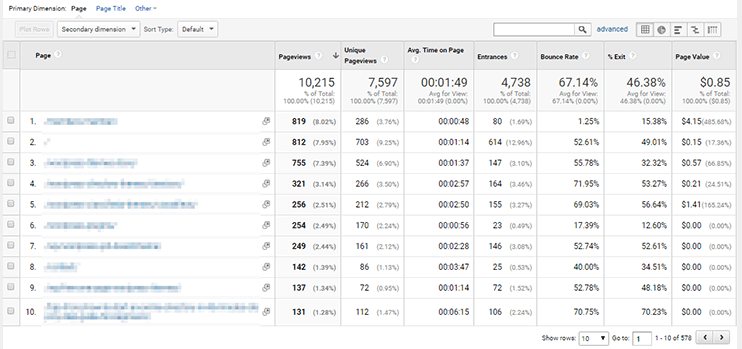
This report presents the best and the worst performing pages on your site based on different criterion.
For example – You want to find out the page that has the highest/lowest session duration. Then just a click on the title “avg. time on page” will present you with a list of pages starting with the highest session time to the lowest.
Similarly, you can derive the list of pages performing best and worst according to each title – Pageviews, unique page views, entrances, bounce rates, page values and exists.
Insights on quality of user engagement/session time
What is the use a massive number of new visitors on your website, when it lacks engagement or actions?
Visitors just coming to your website and now staying long enough to take a note of your content, is indeed a bigger problem than low traffic.
Because there are a number of things you can do to increase traffic, to attract people to your website. The easiest way to do so is by paid advertisement campaigns.
But engaging users is not that easy.
But finding out the pages that lack user engagement, or pages with a clear indication of poor performance is easy with average session time Google Analytics for WordPress.
Get information about the demographics, type of traffic, etc with Google Analytics
You can know where the majority of your traffic is coming from with Google Analytics for WordPress.
You can track your audience based on their location through Google Analytics for WordPress websites.
You can get started with Google analytics just how you start with any other web service – by registering. The registration is FREE!
All you’ll need is a Gmail account. The registration process is short and asks for only a few details
Sign up for a Google Analytics account
Sign up for a free Google analytics by navigating to this page. Click on the upper right corner of your page and choose sign in (if you are already logged in) or the sign-up option and choose “Analytics”.
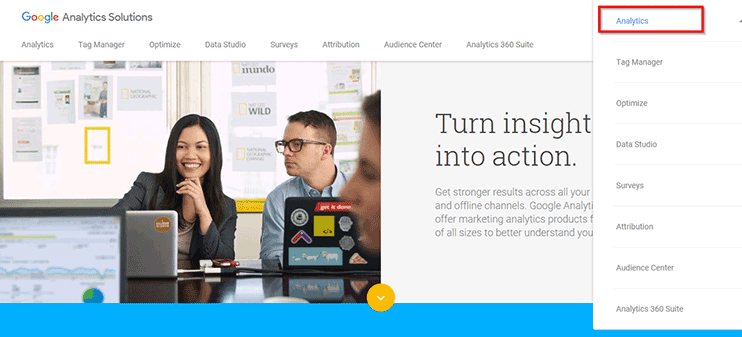
If you are not logged into your Gmail account, you can log in and proceed with the account registration. If you are logged in, you will be directly led to the “Sign up” for analytics page.
So all you need to do is to start using Google Analytics by clicking the sign-up button.
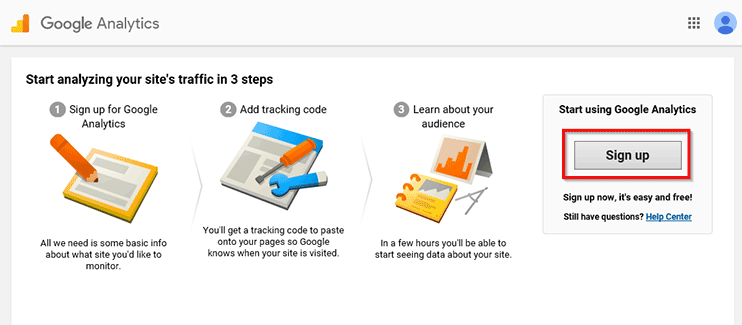
The registration process is really simple, pick up an Account name, website name, make sure you enter the right URL by choosing the HTTP or https option and select the industry your website belongs to.
You may not find the exact industry but you can choose an industry close to your website.
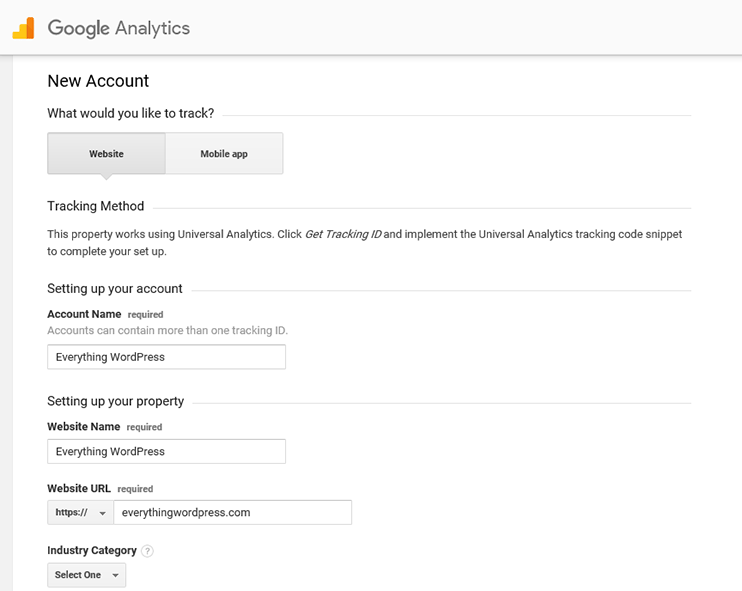
Once you’ve filled up the details on the registration form, you can scroll down on the same page to find the options as shown in the image below.
You can choose the options based on your personal preference, even though there’s no harm in sharing your analytics data for the listed purposes.
Where can I find the Google Analytics Tracking ID?
Click the “Get Tracking Id” button to complete the registration and move on to the next step of integrating Google Analytics service into your WordPress website.
![]()
You can get the tracking id by clicking this button.
How do I find my Google Analytics code?
you can acquire the Google Analytics tracking code by navigating to Admin >> Tracking info (under property) >> Tracking code.
![]()
The tracking code is an HTML script. You have to copy it and paste the code into the header file of the website you want to track.
In next step, we’ll see How to apply this tracking code to your WordPress website?
How do I add Google analytics to my WordPress website?
You can apply the google analytics tracking code to your WordPress website with or without using plugins.
We’ll briefly discuss both the ways here:
Add Google Analytics to WordPress without plugin
First of all, you need to copy the tracking code as shown in the step mentioned above.
Now, we’ll paste this tracking code into the header file of your website so it is applied to each and every page of your site.
To do so, you can log in to your WordPress dashboard and navigate to Appearance >> Editor.
From the editor, choose the header file. Generally, it is a file with the name “header.php”
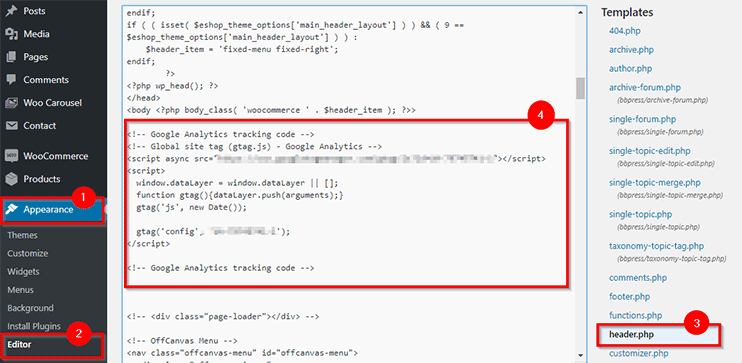
You have to paste this code the header file as the first item in the <HEAD> of the file. and hit “Update file”.
Setting up by using Google Analytics plugin for WordPress
In the last step, we saw how we can manually add the Google Analytics tracking code to your WordPress website by pasting it into the theme header so that it is applied to all the pages in your website.
However, if you don’t mind adding an extra plugin to your website, you can go for this method where you won’t have to manually do it.
There are numerous plugins that you can go for.
But one of the simple, lightweight and free plugin you can go for is the Analytics tracker.
All you need to do is to apply the tracking id to the settings page and Using plugins
![]()
Google Analytics for beginners
Google Analytics provides you with data that can immensely help you plan strategies for your website.
The valuable insights provided by analytics will provide you with a reliable data.
This data will not only tell you about the number of visitors your website gets for a specific time but also presents you with precise data the per page performance, traffic patterns, traffic demographics, exit and bounce rates, etc.
What is the basic information you can gather from Google Analytics
Analyze the performance per day, week, month or any duration
Yes, Google analytics lets you filter the data for the duration you want.
You can either go for analytics reports for a day, yesterday, last week, last month, etc. or you can go for a custom date range by selecting the start date and the end date.
Compare the results of two periods with the Google Analytics results
Google Analytics lets me easily compare the results of two different periods.
Suppose you’ve implemented a new content marketing strategy or invested a few bucks in advertising your website.
And now you’re keen to know if those changes have actually made a difference. That’s where the Google Analytics comparison feature comes to your rescue.
Easily compare the statistics and reports of two different periods. You can either enter a custom date range for comparing with the selected period or go for the previous period and previous year.
Previous period: You can compare the selected period with the previous period, which means, if your selected period is 22 days (starting at 10th Oct 2017 through 31st Oct 2017) as shown in the image below, the comparison will be done with the previous 22 days (represented by orange background).
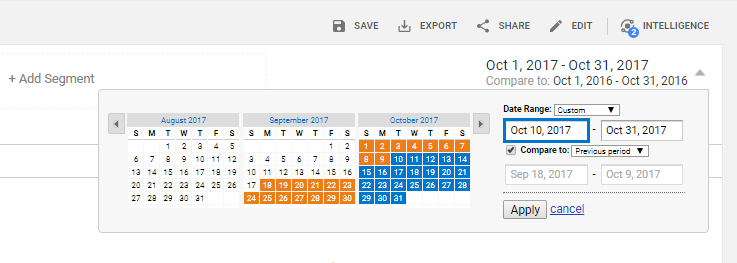
Previous year: If you choose to compare the current report with the previous year, it will provide you with the analytics report of the last year.
For instance, in the image below, the comparison is between the analytics data of Oct 10 to Oct 31st in 2017 as well as 2016.
Google Analytics to keep a watch on the traffic of your website
As discussed earlier in this article, Google analytics precisely tells you about the qualities of traffic, like the number of new visitors, the number of returning visitors, the locations, the sources of traffic, etc.
You can track what percentage of your audience is using a desktop, mobile phone, or a tablet to access your website.
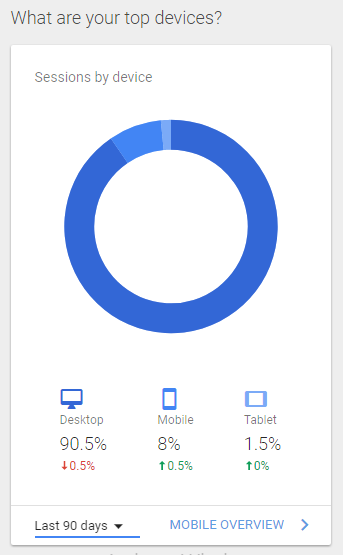
Therefore, the insight provided by Google Analytics for WordPress can also help you strategize the design of your website.
Checking the Bounce rates
What is bounce rate?
Bounce rate is the percentage of people that leave your website, without browsing further. Meaning, the visitors that enter a landing page on your site and then leave without visiting any other page of your site.
The bounce rate of a page is associated with only the sessions that started with the page.
Checking the Exit rates
While bounce rate and exit rates sound synonymous, there a big difference between the two of them.
Exit rate for a page is the percentage of visitors that leave your website on that page. Exit rate is associated with a session associated with more than one page.
If the exit rate of a page is high, means most people are coming to your site and leave through that page.
Conversions and Goal tracking with Google Analytics
You can directly track the conversions on your website by using the goals feature by Google Analytics for WordPress.
The conversion happens when the visitor takes an action you want;
For instance-
- Filling up a form.
- Watching a video,
- Landing on a specific page like a Thank-you page for buying a product,
- Signing up for a service
You can even set a value for each conversion. And Google Analytics will calculate the total amount based on the conversions reached by the visitors on your website within a certain duration.
We’ll learn more about goals and goal value later in this article.
Google Analytics WordPress: Demographic and Interest reports
So till now, we were talking about the basic the basic rates, traffic, exits, etc.
Now, we’ll see how Google Analytics for WordPress helps you track the nature and properties of the traffic on your website.
What is demographic and Interest report?
Google analytics for WordPress lets you know so much about your visitors.
This way, you can have an idea about your pages, how many visitors a page gets and a brief idea of their location.
However, you can also get to know a few other details about your visitors – the age group as well as their gender.
But for that, you’ll have to enable the demographic and Interest reports.
How to enable Google Analytics Demographics and Interest reports?
To enable the demographics and interest reports, you will first need to enable the advertising reports feature (see how).
Next, you can navigate to the admin settings on your Analytics dashboard, and on the administration page, select the property you want to edit.
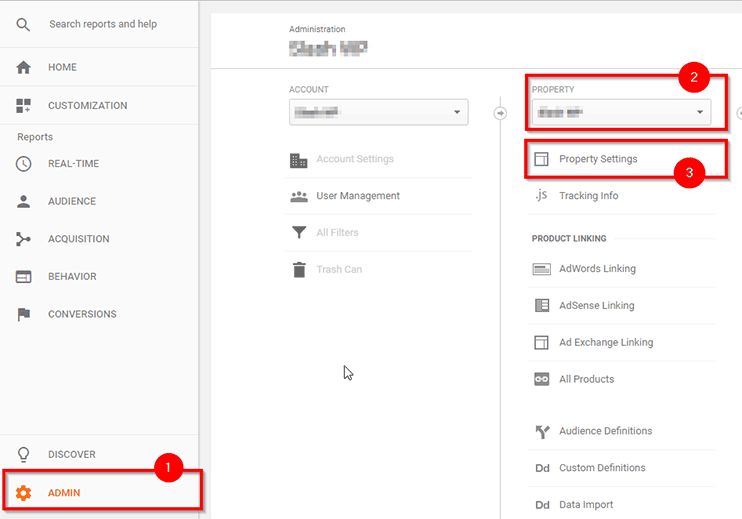
And at Property settings, you can choose to enable the demographics and interest reports.
Demographics reports on Google Analytics
Once the demographics and interest reports are enabled, you will start seeing the results as followings:
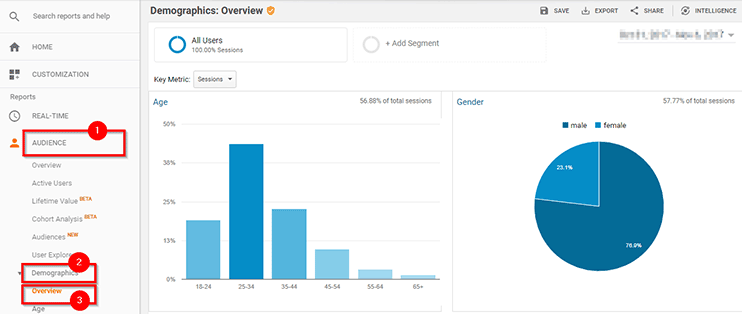
You can also view each report in depth.
For instance, below is the report that shows the graphical representation of the age of the visitors coming to your website in the specified period.
Interest reports on Google Analytics for WordPress website
The interest reports, as the name suggests is the report on what your visitors are primarily interested in.
To see the Interest reports you can navigate to Audience >> Interests.
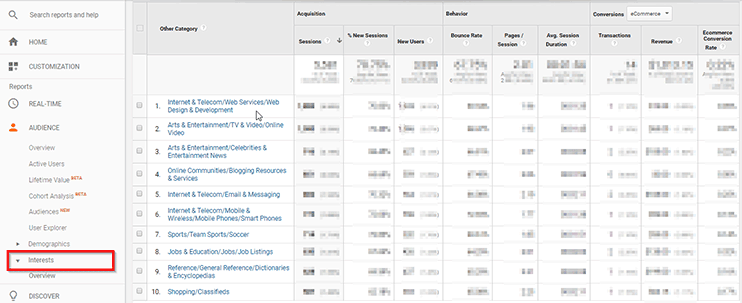
For businesses, it is really important to know what the prospective customers are interested in. This can help you plan/design your upcoming projects/products.
This report gives you an overview of what your visitors are interested in, so you can provide them with the quality they’re looking for.
If used properly, these reports can provide you great value.
Google Analytics Goals Setup and Use
For easier tracking and advanced monitoring of your website’s traffic and their behavior on your website, you can set and track conversions on your website with the Google Analytics goal tracking.
What are the goals in Google Analytics for WordPress?
Google Analytics lets you track goals by following four ways:
1. Destination URLs
These goals are completed when a visitor reaches a certain page. You can provide the URL, and when visitors reach that page, it will be counted as a successful session with a complete goal.
For instance – after completing the sales process, the visitor is redirected to the thanks page. Or a page that tells them that the transaction was successful. So you can provide a URL to such page so that defines a complete action.
2. Time duration
As the title already expresses, for this type of goal you have to set the time duration limit. Go for this kind of goal setting if it’s user engagement you’re concerned about.
Suppose, you’ve set the duration as 4:00 minutes. Then any visitor who spends more than 4:00 minutes on your site is a goal completed.
3. Number of pages visited per session
So here, what matters is the number of pages that a visitors visit in a single session. You can enter a number and choose from the options – greater than, equal to, or less than to determine the completion of a goal.
4. Events goals Google Analytics
Here you can create events and then set them as goals. Events are a little complex from the above mention three types of goals.
With events, you can track any element or module with which the user interacts. For instance – A click on a button, pressing play for a video, downloading a pdf, etc.
Smart Goals:
You can set this type of goal if you have an AdWords account. However, there are some pre-requisites to for using smart goals. Know more about smart goals.
Google Analytics goal Value
Goal value is a value associated with each goal completion. You can provide a monetary value for each goal so that you can precisely track the progress and performance of your website.
Google analytics goal flow and funnel reports
This feature lets you know how your visitors are reaching the desired goal. which page they’re entering, if there are any undesirable re-directions in the way, if there are exits before actually reaching, etc.
The goal tracking system of the Google Analytics for WordPress is an advanced system where you can submit the parameters and track if the results are favorable. Find more about Goals here.
Google Analytics for WordPress: Real-time reports
The real-time reports are the live reports on the traffic of your website. The Google analytics tool smartly lets you know the number of users currently on your website as well as the pages they are viewing.
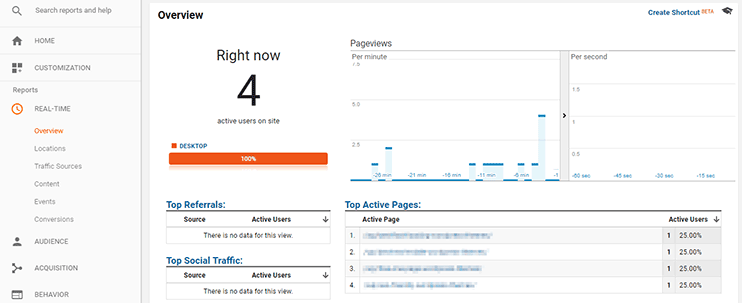
You even get to track the location of your real-time users with Google Analytics for WordPress.
How can the real-time reports help you?
The real-time reports have their own importance when it comes to tracking the effect of a marketing campaign or a twitter promotions, etc.
Moreover, if you see a certain blog post suddenly catching the attention of your visitor, you can highlight it on your front page. Or start promoting the blog post on your social media indicating that you have a fresh piece of content owing to the recent trend.
Real-time reports – Traffic Sources
Suppose you recently announced about your new product on Twitter, Facebook as well as through a blog post.
So here, the real-time traffic source reports will tell you about what leads the current visitors to your website. This way, you can find out the promotional strategy that works well and quick.
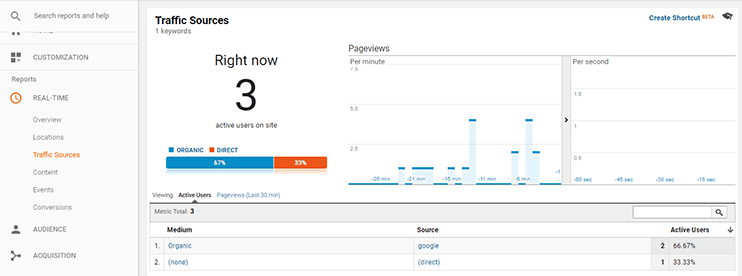
Intelligence reports on Google Analytics
The intelligence reports on Google Analytics is one of the newest features. As the name suggests, the intelligence reports will alert you about some intelligent insights about your website.
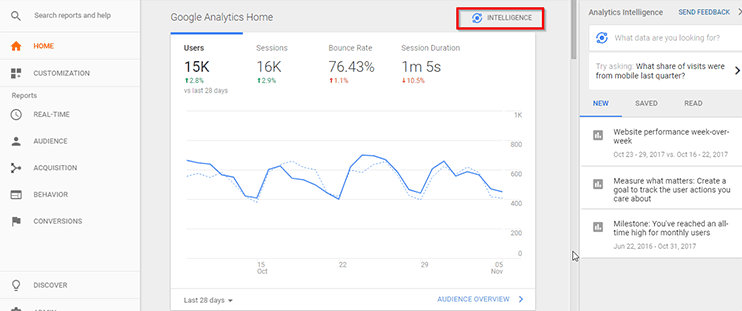
For instance – It tells you about the status (good or bad) of your website. Like we see in the image above.
One of the notification states that: You’ve reached an all-time high for monthly users, which is a positive signal. While it also notifies you if there’s a significant deterioration of your site’s performance.
Ask a question:
Another interesting sub feature is that you can ask questions to the intelligent analytics.
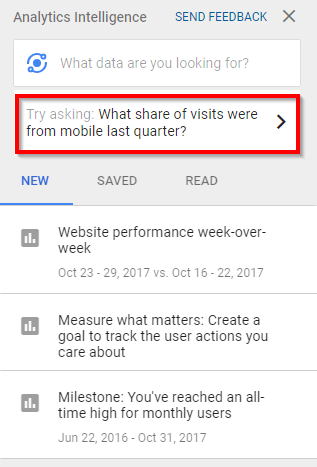
It’s a quick way to find an answer to your analytics related questions.
For instance: What time of day is my site most active? What was the traffic on my site on last Monday? etc.
Reports on the WordPress Analytics dashboard
If you want to view your Google Analytics reports right to your WordPress dashboard, you can do so by using this plugin
Google Analytics Dashboard for WP
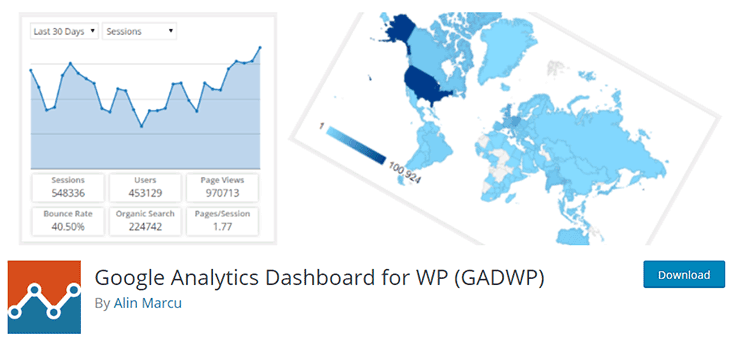
This plugin lets you see the analytics results right on your WordPress website’s backend. It can be installed and used just like any other WordPress plugin.
You can Download Google Analytics Dashboard from here.
To install this plugin, login to your WordPress dashboard, and navigate to Plugins >> Add new. Upload the zip file of the plugin.
Upon installation, click the “Activate plugin” link. This will activate the plugin for use on your website.
Now you have to link your Google analytics with this plugin so as to be able to extract the data. You can do this by navigating to your dashboard >> Settings >> Google Analytics Dashboard.
Here you’ll need to provide your Google Analytics username as well as password. That’s all you are needed to do to start seeing your analytics results on your WordPress dashboard.
However;
There are other plugins too, with some extra features. See all the plugins here.
How to get meaningful and actionable data from Google Analytics
Google analytics provides valuable data regarding some of the most vital parameters for your website. This data can be used in various ways to help you make important decisions about your site.
Here are some simplest as well as most useful
Checking if you are making optimal use of the traffic
Google Analytics for WordPress can help you find out the pages that perform best.
Yes, you can be happy about it, but what then?
Ask yourself:
Is that traffic actually beneficial for your purpose? Are you making the optimal use of the traffic coming to that page?
If not, start thinking about what action you want your users to take:
Strategize a call-to-action section, click the buy now or subscribe button, download something, or click a button to view the demo or preview of your product, or simply make them share your article, give it a like or express themselves by leaving a comment.
Also, keep a track of the session duration and bounce rates, to find out the user engagement.
If the session duration is poor and the bounce rates/exit rates are high, you should get on your right foot to find out the problem before you start losing your page rank and traffic.
Tracking pages with high traffic and high bounce rates or poor session durations
When your pages have high traffic along with high bounce rates, that means something is wrong!

There can be several reasons for higher bounce rates on your pages.
Regardless of the reason for bounce rates, it is a clear indication that your page needs some correction somewhere.
The culprit may be a poor design of the page, poor content, misleading titles, erroneous information, or something else.
It can be hard to find out the actual reason for high exit rates, but it’s important to find and fix it.
Even though bounce rate is a debatable metric to evaluate the performance of your site, high exit rates and poor session duration do need some work.
Other poor performing pages
By poorly performing pages, I mean – Pages with the lowest traffic, bad session duration, high exit rates, etc.
Google analytics can easily help you find it. And once you find:
Pages with low traffic – You can work on the relevance of your content, the depth, design, etc. Check if you are following all the necessary SEO rules, check your page’s rank and position amongst the competition.
Bad session duration – Bad session duration show poor engagement. It means that your content/page design needs some work. So you have to analyze the problem and add something valuable to your content.

High exit rates – High exit rates mean there’s something missing on your page which makes your visitors leave your website without spending any more time on your site pages.
Using the site search to find out what the visitors are looking for
The overview of the Google Analytics site search feature will let you know the percentage of visitors that are using search terms on your website to get the desired result.
You can see the site search overview at Behaviour >> Site search >> Overview.
This helps you directly find out the terms (and the product/service/content) the visitors are expecting on your website.
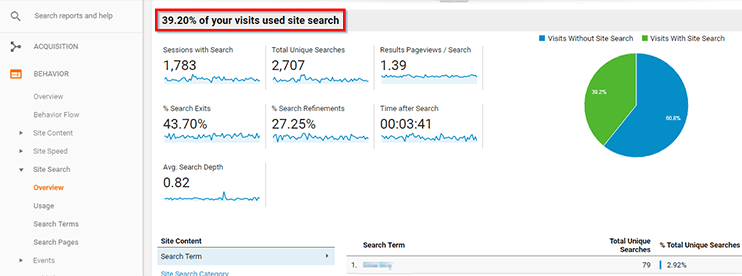
The site search will show you the percentage and a few search-related statistics.
Now, we’ll head to find out the exact words your visitors use to search on your site.
Finding out the exact search terms
Using this feature you can find out the terms that the users on your site search for.
Navigate to Behaviour >> Site Search >> Search terms and you have a list of all the search terms.
If you are about to plan a content strategy or a product strategy for your website, this section can provide you with some invaluable insights on what your users are looking for on your site.
Detecting the pages where the users enter and exit
It’s also important to keep track of what pages contribute mostly to bring about traffic on your site.
And also;
The pages that make your visitors leave.
First, we’ll talk about the good pages that make most of your traffic enter your website and how you can find them through Google Analytics for WordPress;
The Landing pages
This report shows the pages where most of the people land from organic traffic. The landing pages are in fact the entry point of visitors on your website.
They are pages that attract more traffic either through organic search, referrals or social media. You can head to the Landing page section on your Google Analytics (Behavior >> Site Content >> Landing pages).
These pages are already getting you good traffic, so you can use this report for optimization purpose. To optimize the Landing pages (pages with good performance), you can:
- Check pages with high bounce rate, find out the reason for the bounce, and work on it.
- Find pages with poor session duration that hints problem with user engagement on the page.
- Optimize the pages to make the most of the coming visitors, to provide them with some valuable content.
- Use the best landing pages to advertise other significant pages of your website.
Besides the ones mentioned here, there can be several ways you can use the landing pages.
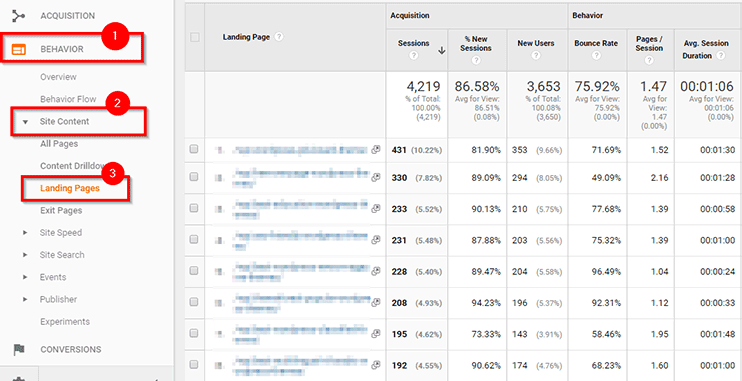
Put extra links on your landing pages, so that your visitors find a way to explore more information.
Or you can simply change the content, make it more persuasive and then finally put a call to action to make your visitors take the desired actions.
There can be so much you can do with these popular pages, and that power is in your hands.
But now,
we’ll talk about the pages that are making people leave…
The Exit pages
Exit pages show you the list of pages where most of the visitor exit your website. Unlike Landing pages, Exit pages are the sessions that are associated with more than one page.
So, exit pages are the pages where most of the people leave your website. Navigate to Behaviour >> Site Content >> Exit pages and you’ll be provided with a list of pages whose exit rates are high.
These are in fact the pages, that need work.
You can check the pages to find out the lack of engagement factors or useful links or content, that may make your visitors leave early.
Using the demographics results to provide targeted results
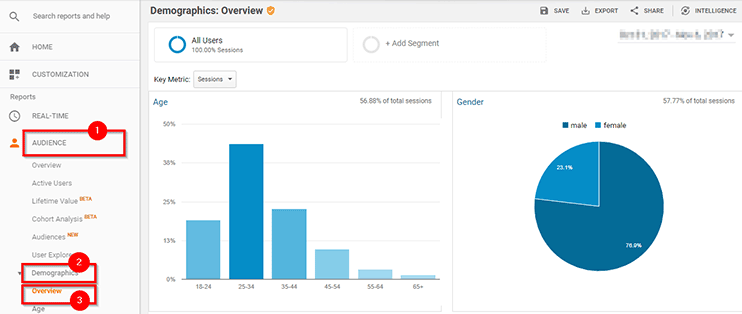
These insights about the age group and gender of the traffic coming to your website play a secondary role, but an important one.
These reports can help you plan more content strategies, or products, that your existing visitors will surely like.
Which Google Analytics plugins for WordPress are the best?
Here is the list of the best Google Analytics WordPress plugins. A common feature is, all of them will let you see the Analytics reports through widgets into your WordPress dashboard.
However, they do have some unique feature too. Let’s talk about them:
Google Analytics +
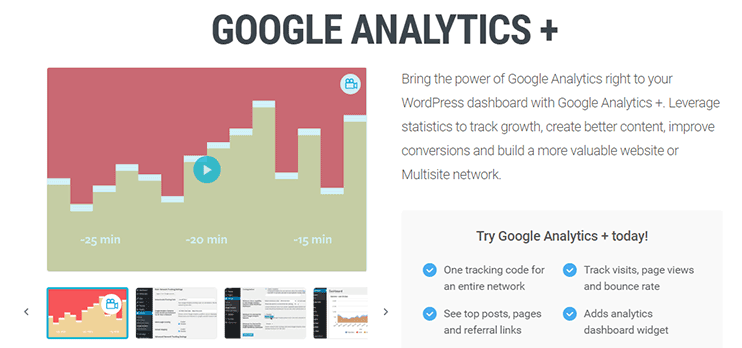
Google Analytics + is a free plugin that you can integrate into your WordPress website for a better Analytics experience.
First, It lets you view the analytics data right into your WordPress dashboard through widgets.
Secondly, it supports multisite, so you can keep track of the performance of your different sites right through your dashboard.
You can view the statistics right when you log in to your WordPress dashboard which means you won’t have to go to the different tab and open analytics to check the minor statistics on your website.
Complete Analytics Optimization Suite
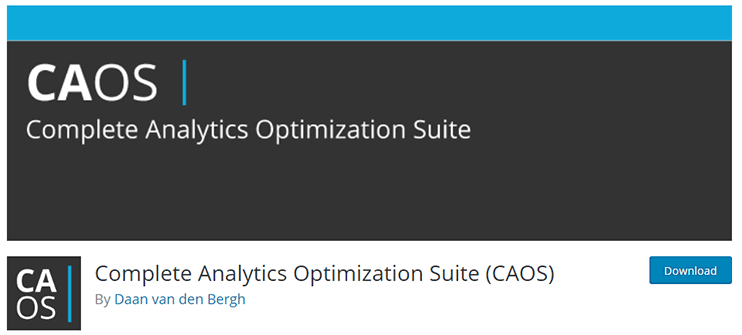
This free plugin, abbreviated as CAOS is a plugin that wants you to make optimal use of the Google Analytics powerful reports.
CAOS needs you to enter the tracking-ID upon activation, and it will automatically add the tracking code to the theme’s header file. So no need to struggle with the integration process.
This plugin has lots of other features. Check out everything about this plugin with the link below.
Google Analytics by MonsterInsights
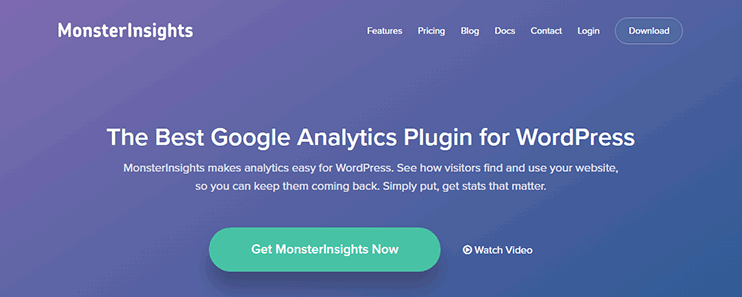
MonsterInsights is a Google Analytics plugin for WordPress that is easy to use and has many exciting features. It lets you integrate the Analytics results right into your WordPress dashboard.
Below listed are some of the best features of Google Analytics for WordPress by MonsterInsights:
- E-commerce tracking for WooCommerce and Easy digital downloads
- Link tracking to track how the links on your pages are performing
- track the downloads from your website
- Popular post tracking
- Analyze the behavior of visitors on your individual pages
- Tracking ad campaigns by checking who’s clicking your Adsense advertisements
More about Google Analytics by MonsterInsights
WooCommerce Google Analytics Integration
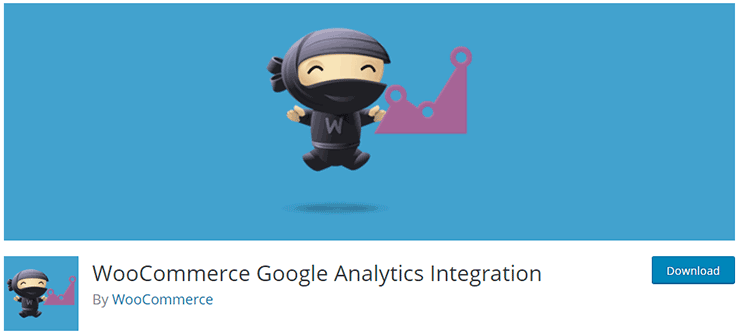
So as the name suggests, this plugin is a great help when you are using WordPress with WooCommerce to sell your products online.
It is a way to connect Google analytics with WooCommerce so you can keep a check on your eCommerce performance.
All you need to do is to provide the Tracking ID and you can start tracking your advanced eCommerce events through this plugin
Know more about WooCommerce Google Analytics Integration
So are you ready to track & optimize your website’s performance with Google Analytics for WordPress?
And if you’re concerned about the performance of your website, you should surely rely on Google Analytics for WordPress.
Because-
- It’s free
- Totally reliable
- Easy to use
- And easy to integrate into your WordPress website
Website building and maintaining is not a piece of cake. Especially, it takes continuous and deliberate efforts attract the visitors to your website and make them stay.
And this is where Google Analytics for WordPress can help.
It’s almost impossible to achieve this solely by relying on guesswork or paid ad campaigns.
The best option is, get out there and check what really is happening. Who’s looking for your website and what are they looking for?
And once you know that, you have the clear direction on what you should do? How to provide the best value to your visitors with your website.
So, are you ready to explore all the opportunities with Google Analytics for WordPress websites?
If you have questions/comments/views/opinions regarding any content on this page, say it with your comment.
Signup now to get our discount – only $2.95/month.
Templatic Themes fans get a special low price when hosting with Bluehost. Signup and claim this deal.

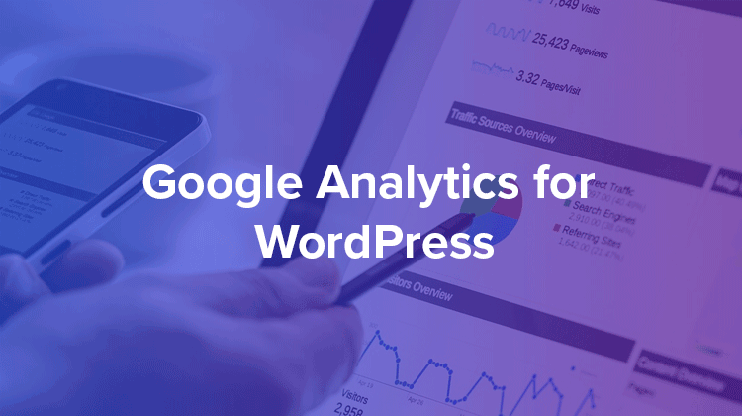
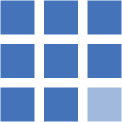
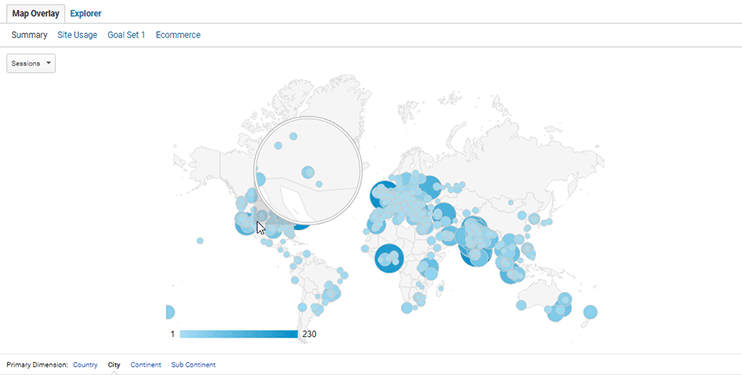
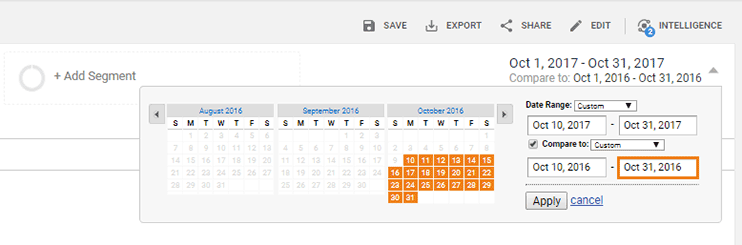
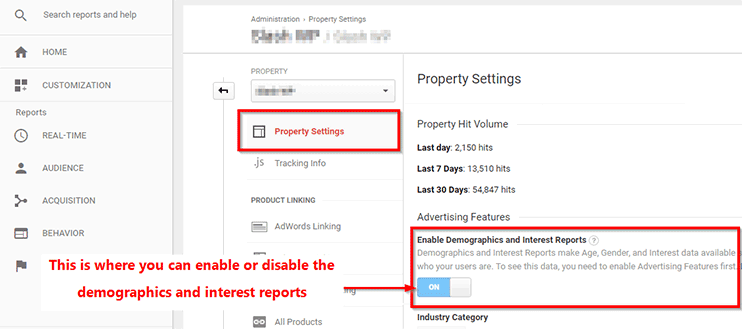
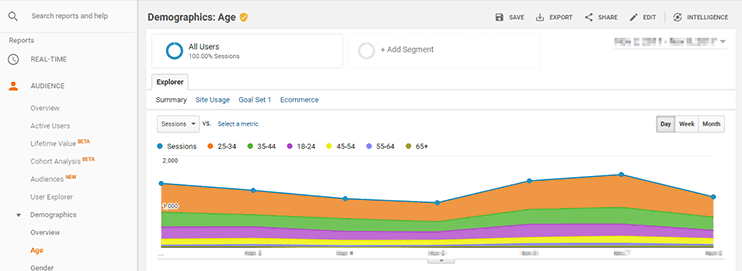
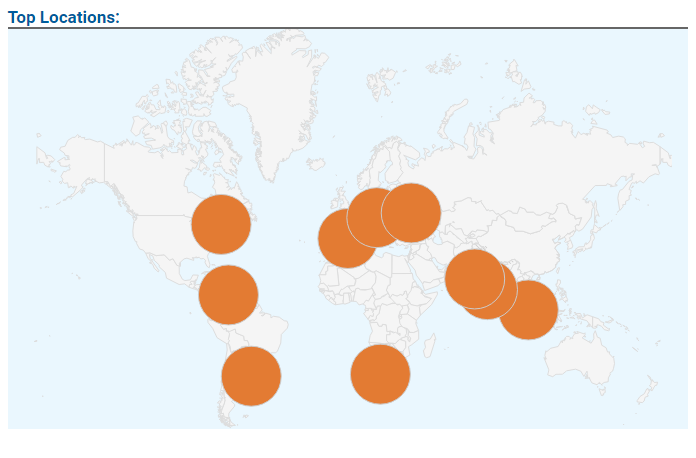

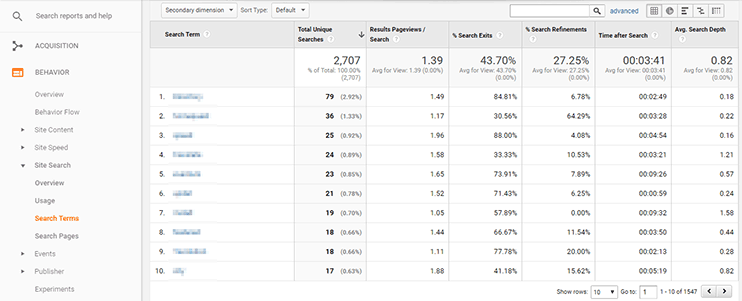
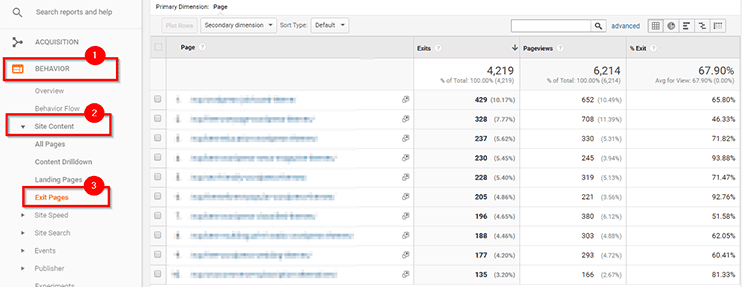
Thanks for sharing this amazing tips with us. I had also gone through google analytics 2018 latest benefits which I discovered are 1. Users in standard reports 2. Audience reporting 3. Conversion probability. these benefits are very updated for the user to measure the audience report.