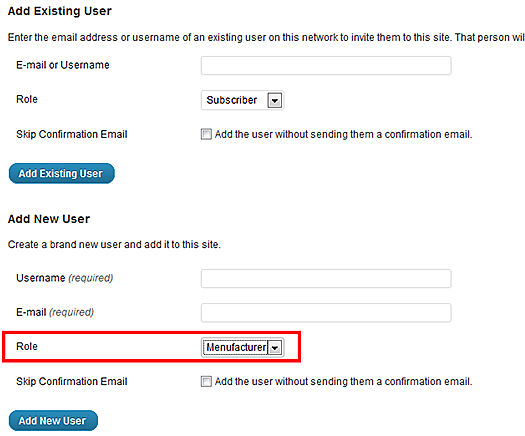Introduction:
Price Compare is based on affiliate marketing. Price Compare integrates the merchants with the site (i.e. affiliate).
Price Compare theme basically compares the products or we can say that it gathers the products from other site so that you can compare them. Mainly the comparison is done with the product’s price.
In the theme, we have provided integration of two merchants Amazon.com and CJ (Commission Junction). For other feeds you will have to upload csv file. Below is the detailed guide about how the theme works and how to use the features.
Activate the theme and Install sample data:
- Connect to member area and expand the Price Compare section under My Downloads. Download the theme to your hard drive.
- Connect to your WordPress dashboard (wp-admin) and navigate to Appearance -> Themes. Click on the Install Themes tab and then on Upload. Use the Browse option to locate the price compare zip file on your hard drive – then click on Install Now. After the installation process is finished activate the theme.
- To load sample data navigate to Appearance -> Themes and click on the big green button
In case WordPress rejects the .zip file use FTP to install the theme:
- Extract pricecompare.zip then upload to /wp-content/themes directory
- Once uploading is done connect to the WordPress dashboard and activate the theme
- If you run into more problems during installation please visit our Installation Guide
For detailed instructions on using FTP please click here
Need help with installing the theme? Hire us!
Facing Problems in installing the theme? Don’t worry, we’ll do that for you, just click here!
Manage Data Feeds:
Managing data feed is the main concept of the theme. You can manage the data feeds of Amazon and CJ through its APIs. For other data feeds it will require csv file to upload.
You can manage data feeds in WP-admin -> Advance Settings -> Manage Data Feeds. Here you can make the necessary changes and upload the new feeds.

Amazon Feed:
The fields that are needed compulsory to connect with Amazon are Amazon Access Key Id, Amazon Secret Key Id & Amazon Associate Tag. These fields are provided by your merchant that is by Amazon.com. You can also upload the logo for the products from Amazon.com. One other field is given there which is named as “Amazon Datafeed Update” which describes in how much days you want to update the Amazon’s products list and data.
Add Product with Amazon:
- Go to Wp-admin -> Products -> Add New Product.
- Verify the product category and product title you chose for the product. It should be as same as given on Amazon.com. valid category names can be viewed here.
- Now, In custom Settings -> Select Data feed Type Option, select “Amazon” option and publish the post.
- The other info in custom Settings will come automatically. It will fetch the all data of particular category from Amazon.com
Getting Price Compare to work with non .com Amazon site
By default price compare works only with Amazon.com. To use the German or British version of Amazon follow these steps:
- Connect to your server and navigate to /wp-content/themes/PriceCompare/library/functions. Open the file called amazon_api_class.php
- With the file opened navigate to around line 111 and find this:
return aws_signed_request("com", $parameters, get_option("ptthemes_amazon_access_key"), get_option("ptthemes_amazon_secret_key"), get_option("ptthemes_amazon_associate_tag")); - Change com to your local amazon store, e.g. de
CJ Feed:
To use CJ you must have SSL enabled on your server.
The fields that are needed compulsory to connect with CJ are CJ Website ID & CJ Developer Key. These fields are provided by your merchant that is by CJ.com. You can also upload the logo for the products from CJ.com (i.e. work like thumbnails beside product title). One other field is given there which is named as “CJ Datafeed Update” which describes in how much days you want to update the Amazon’s products list and data.
Add Product with CJ:
- Go to WP-admin -> Products -> Add New Product.
- Make sure category and title you chose for the product. It should be as same as given on CJ.com.
- Now, In custom Settings -> Select Data feed Type Option, select “CJ” option and publish the post.
- The other info in custom Settings will come automatically. It will fetch the all data of particular category from CJ.com
- Note that if you change the product Title after publishing it once, it won’t delete or alter the existing products related to it as the title will be different.
Other Feeds:
For other feeds you will need to have PHP 5.3 or higher on your server. Also make sure that you have given 755/777 permissions to CSV folder at either “wp-content/blogs.dir” folder or “wp-content/uploads” folder.
For other feeds other then Amazon and CJ you will have to upload CSV file. In Manage data feed section click on “Add New Data Feed”.

First you will need to fill up the fields required to test the connection. If the connection is successful then provide your merchant ID (Given by your merchant), Merchant Logo and period to refresh datafeed.
Make sure that the CSV file is with the correct format. I mean correct column order and numbers. The CSV file for the products do not contain the headers. The data in the columns should be in below order:
ProductID | Name | MerchantID | Merchant | Link | Thumbnail | BigImage | Price | RetailPrice | Category | SubCategory | Description|.
Home Page & It’s widgets:
Whenever you are setting up widgets please read the description below the fields of the widget. These notes are really helpful in understanding the functionality of the widgets.

After making any changes in to backend here, do not forget to click on “Save All Changes” button.
- Logo: This is a logo area where you can set the logo for your site. Go to WP-admin -> Price Compare -> Basic Settings -> General Settings -> Custom Logo. Here click on “Upload” button. Upload the image from your computer and click on “Insert Into Post” button.
- Go to WP-admin -> Appearance -> Menus -> Theme Locations. In “Menu region above header” drop down you can select the menu for this region. Click on “Save” button.
You must create a menu before selecting it. How to create menus? Also if you are using custom menu then you must disable the default menu in navigation settings.
- Go to WP-admin -> Appearance -> Menus -> Theme Locations. In “Menu region below header” drop down you can select the menu for this region.There is one default menu available too. You can enable default menu from WP-admin -> Price Compare -> Basic Settings -> Navigation Settings. You will need to choose “Yes” in “Would you like to Enable Default Menu in Header Navigation?” option.
- Header Search: Go to WP-admin -> Appearance -> Widgets. Place “T → Header Search WIdget” in “Header Navigation – Below” area.
- This is “Home Page Slider” area where you can place the below widgets:
- T → Latest products – Home Page Slider: This is a slider where you can display some of your special products. The main thing that you will need to mention is category ID. How to get Category ID?The other fields in the widget are “number of posts” which describes how much products you want to display in the slider and Title for the widget.
- T → Subscriber Widget: When your users will submit their mail Id through this widget. They will get updates for the new things. For that you will need to have feed burner account and you will have to mention the “Feedburner ID” here in this widget.
- This is main content area which is used to display your latest or popular products. You can use the below widgets to configure this area.
- T → Latest Products: It displays the latest posts on the home page. That is last added will be displayed first. You can also specify the ID of category of which you want to display the posts here. Multiple categories can be separated by comma (,).
- T → Popular Products: It displays the popular products. Which products to be display is depend on the option chosen in “Shows Posts per View Counting OR Comments” field. You can display posts either on “Total View”, “Daily View” or “Total Comments”.
- The sidebar area for the home page is “Home Page – Sidebar”. You can use the below widgets to utilize this area:
- T → Browse by Categories: This widget lists the product categories.
- T → Search From Range: It searches the products from the provided price range.
- T → Manufacturer Listing: It will list down all the manufacturers of your site.
- This is footer area of your site. You can set up different widget in following way:
- T → Footer Search Widget : Above Footer
- T → Subscriber Widget : Footer Widget Area – 1
- T → Twitter – Follow Us : Footer Widget Area – 2
- T → Facebook – Like This! : Footer Widget Area – 3
- You can also give pages links in the footer. For that go to WP-admin -> Price Compare -> Basic Settings -> Navigation Settings. Here mention different page IDs separated by comma in “Footer Navigation” field.
How the Product Detail Page Works?
- The products with same title will be displayed in the “Compare Prices” tab in ascending order of their price field.
- In “product specification” tab all the product’s description will be there.
- The main image will come from the gallery of your product and the thumbnails are the logo image of your merchants.
- You can set up the different widgets for the sidebar of this page in “Product Detail Page – Sidebar” area.
What are the Manufacturers? :
Manufacturers are the user type in the theme. He can work like an editor on your site.
For example, you are having Amazon merchant and you are selling their products in quite good amount. They will say that one of their employees will regularly update the data of the products of Amazon.com on your site then you can create a user with “Manufacturer” role. You can create a manufacturer just like normal user from your backend WP-admin -> Users -> Add New.
Developer’s Section
Below are some file locations and their use for the developers who want to customize the theme. So that they can find the locations easily:
1. Customize Widgets:
File Name: widgets_functions.php
Location: Themes/PriceCompare/Library/Functions directory.
Usage: This file is containing all the coding of the theme widgets like T – Latest Products Home Page Slider, T – Subscribe Widget, T – Latest Products, T – Popular Products, etc…
2. Header Area:
File Name: header.php
Location: Themes root directory.
Usage: This file contains the code for header area and menus.
3. Product Detail Page:
File Name: product_detail.php
Location: Themes/PriceCompare/Library/Includes directory.
Usage: The code for product detail page is defined in this file. It contains code for product image, product title, description, Compare Prices tab, Product Specification tab, etc…
4. CSV Upload:
File Name: Admin_feed_upload.php
Location: Themes/PriceCompare/Monetize/Manage_Settings directory.
Usage: This file is coded to upload data feed from CSV that is when you are using other feeds rather then Amazon and CJ.
5. Publish Products:
File Name: custom_filters.php
Location: Themes/PriceCompare/Library/Functions directory.
Usage:
- A function named as “amazon_data_update()” is defined in this file at around line number 89 which fetches the products from the Amazon site when you publish an Amazon product on your site.
- A function named as “cj_data_update()” is defined in this file at around line number 366 which fetches the products from the CJ site when you publish a CJ product on your site.
- A function named as “custom_data_update()” is defined in this file at around line number 181 which is used to store the data in database of the products which are of “Custom Feed Type” are published
6. Update Products:
File Name: functions.php
Location: Theme root directory.
Usage: A function named as “update_data_feed()” is defined in this file at around line number 93 which is used to auto update the data of the products in database for CSV, Amazon & CJ products.
Any Queries? Contact us and we’ll help you out.
Need help with installing the theme? Hire us!
Facing Problems in installing the theme? Don’t worry, we’ll do that for you, just click here!