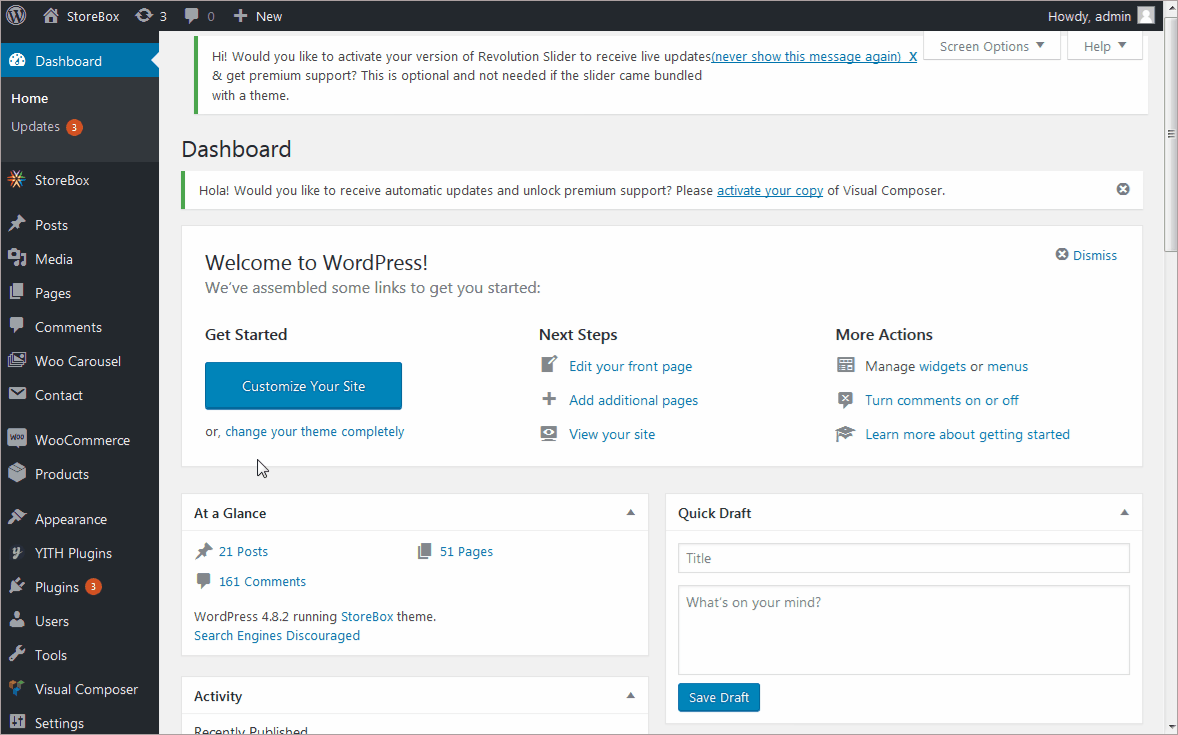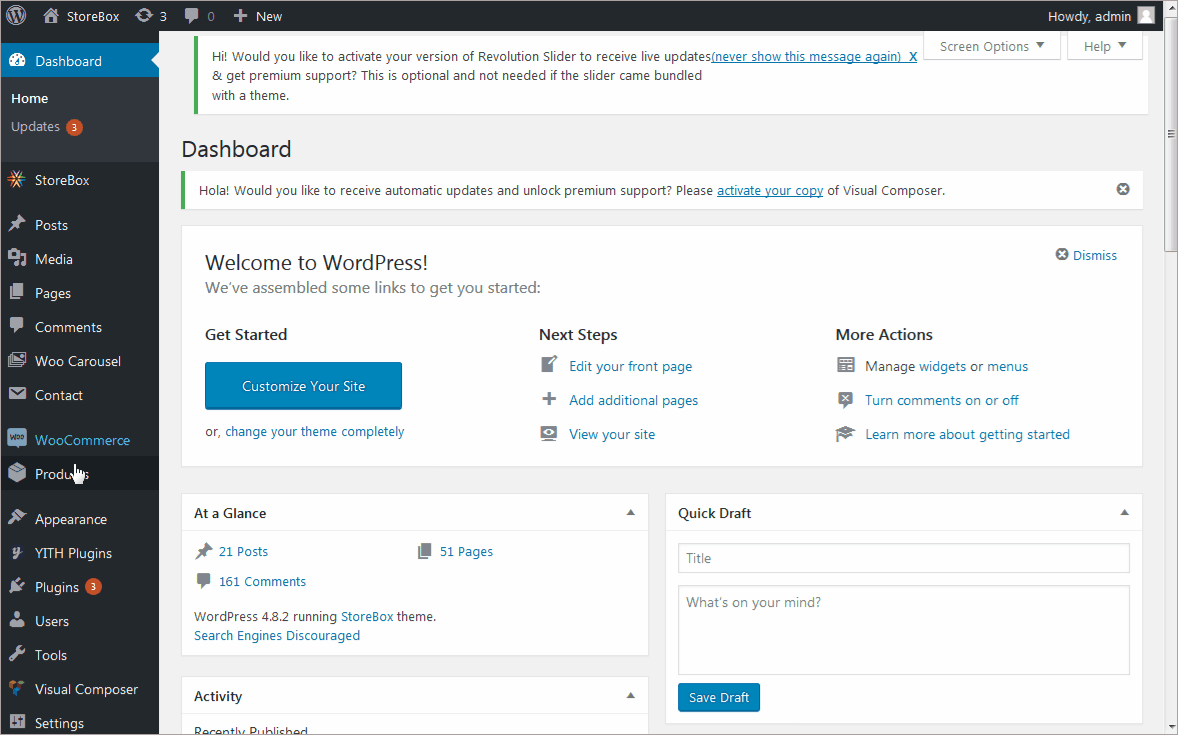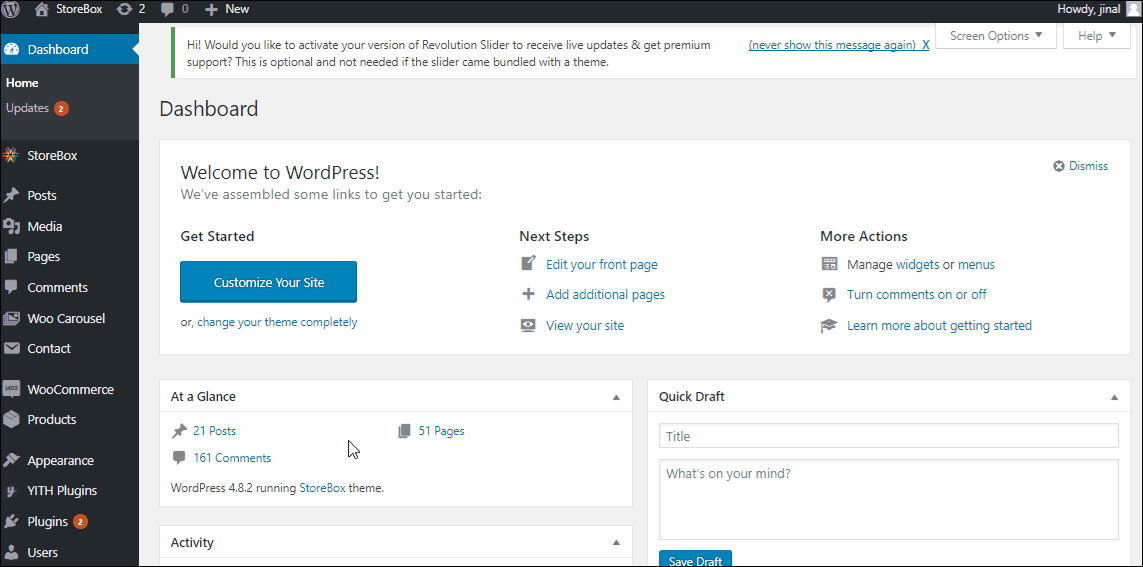Here, we’ll see how to add a new product, or a product category using WooCommerce and also manage the existing categories.
Adding a new product category
- To create product categories, navigate to WooCommerce ⇒ Products ⇒ Categories. This is where you can create new categories or update the existing ones.
- Fill up the information required to create the category.
- You can even set a parent category if you want.
- When all the information is entered, press “Add new category” button.
Updating existing product categories
- To update a product category, you can navigate to WooCommerce ⇒ Products ⇒ Categories. Hovering over the category name will show some options to edit/update the category.
- Select edit for the category you want.
- You can change the category banner, or change the category title, or select a parent category.
Managing existing products
- To manage the products that are already added, you can navigate to WooCommerce ⇒ Products ⇒ All Products.
- This will show you the list of all the published products listings that you can edit as an admin.
- Use the “filter by category” option to see the products of only the selected category.
- Hovering over a product name will show some options like edit, quick edit, preview, etc. You can choose the edit option to edit a product.
- Make the changes you want and then “Update” the product.
Add a new product
- To add a new product go to WooCommerce ⇒ Products ⇒ Add new.
- This will open up a form that you can use to insert the details of a new product.
- Insert a relevant and intuitive title, and don’t forget to choose the product category.
- Make you product more easy to understand by adding multiple images of the product.
- When you have entered all the data like price, SKU, images, description, etc. Publish the product.
Product types
WooCommerce allows us to create multiple types of products. The ones’ you can create with StoreBox + WooCommerce are:
- Simple product – A simple product that you can sell on your eCommerce website. It is an independent product like a bottle of perfume, a book, a shirt, etc.
- Variable product – After simple product, the variable products are more common than any other product type. Variable products are the products with different versions (or variations). For example – A shirt in different colors, a dress in different sizes.
- External or Affiliate product – This is how you can display an external product on your site. It won’t have the “Add to cart” button. It comes with an external link that redirects the buyer to the affiliate site.
- Grouped Product – A group of products, for instance – A set of 12 forks, a set of 6 glasses, etc.
- Downloadable – The product that can be downloaded and doesn’t need to be shipped. For example – A photo, a PDF eBook, etc.
Besides WooCommerce lets you sell almost anything. Here’s a guide on how you can use WooCommerce to add a product of a particular type.
Product report
To generate a product or stock report, navigate to WooCommerce ⇒ Reports ⇒ “Stock” tab.
Here you can generate 3 types of stock reports:
Low in stock
This options shows all the products whose stock is low as well as those that are out of stock. It even shows those products that are not yet out of stock, but need to be stocked again.You can get here by navigating to WooCommerce ⇒ Reports ⇒ “Stock” tab ⇒ Low in stock.
Out of stock
To find out the products that are actually out of stock, use this option. It won’t show the low stock products. It only shows the products that have run out of stock. For this report, navigate to WooCommerce ⇒ Reports ⇒ “Stock” tab ⇒ Out of stock.
Most stocked
Shows the products that are high in stock. For this report, navigate to WooCommerce ⇒ Reports ⇒ “Stock” tab ⇒ Most stocked.