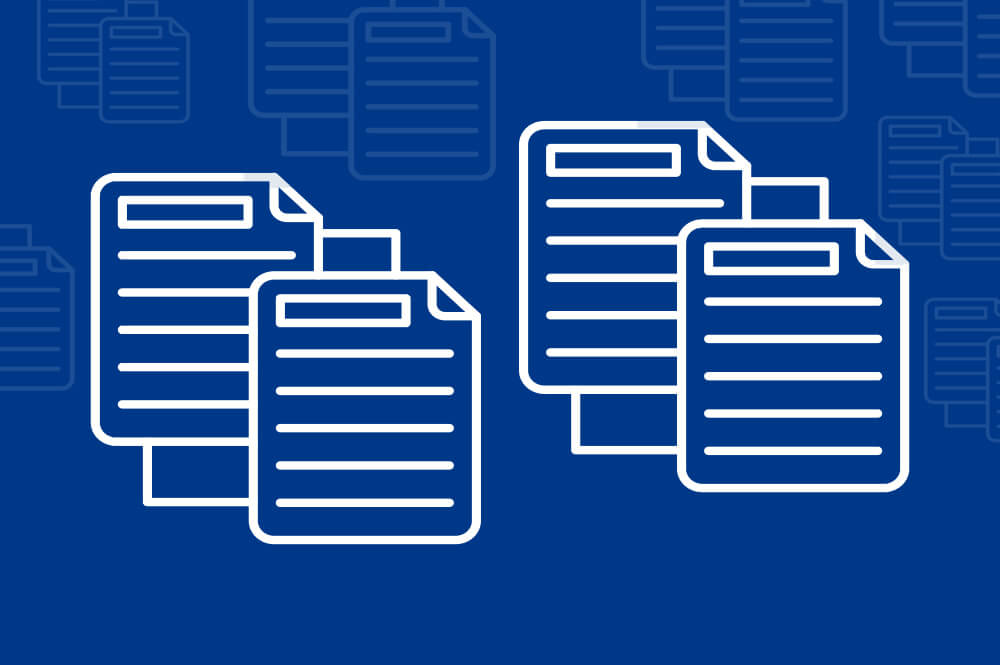In this article we will explain how to duplicate a WordPress pages with the help of a plugin. We also tell you how to do it manually without using a plugin.
If you are an experienced WordPress user and often use this CMS, then you must have been in a situation where you want to make a copy of a certain page. However, even though WordPress is the best CMS, there is no option to easily copy a page with one click. In order to be able to duplicate a page, you will most likely install some of the plugins intended for this purpose. Of course, copying a WordPress page can be done manually, without installing a plugin, but that process requires several minutes.
There is a way to add the option to duplicate a WordPress page by adding a certain code inside the functions.php file. Having said that, we will not explain that process to you because it requires knowledge of coding. We will show you much easier and less dangerous solutions for this task.
The first way we will explain is how to duplicate a WordPress page manually.
1. Duplicate a WordPress page manually
Inside the WordPress admin dashboard, click on “All Pages” and locate the page you want to duplicate.
After finding the desired page, place the mouse cursor on it, a menu appears below and then select “Edit” from the menu. When the page opens, on the right side you will see 2 tabs, “Visual” and “Text.” What you have to do is select the “Text” tab.
Highlight the complete code in the window below and copy it. Your work is almost done.
Now again inside the WordPress dashboard create a new page by clicking on Pages –> Add New. Enter the page name, click again on the “Text” tab and simply paste the code you copied in the previous step. This way you got a copy of the desired page. Click on “Publish” and then preview a page to make sure that the page you created is an identical copy of the one you wanted.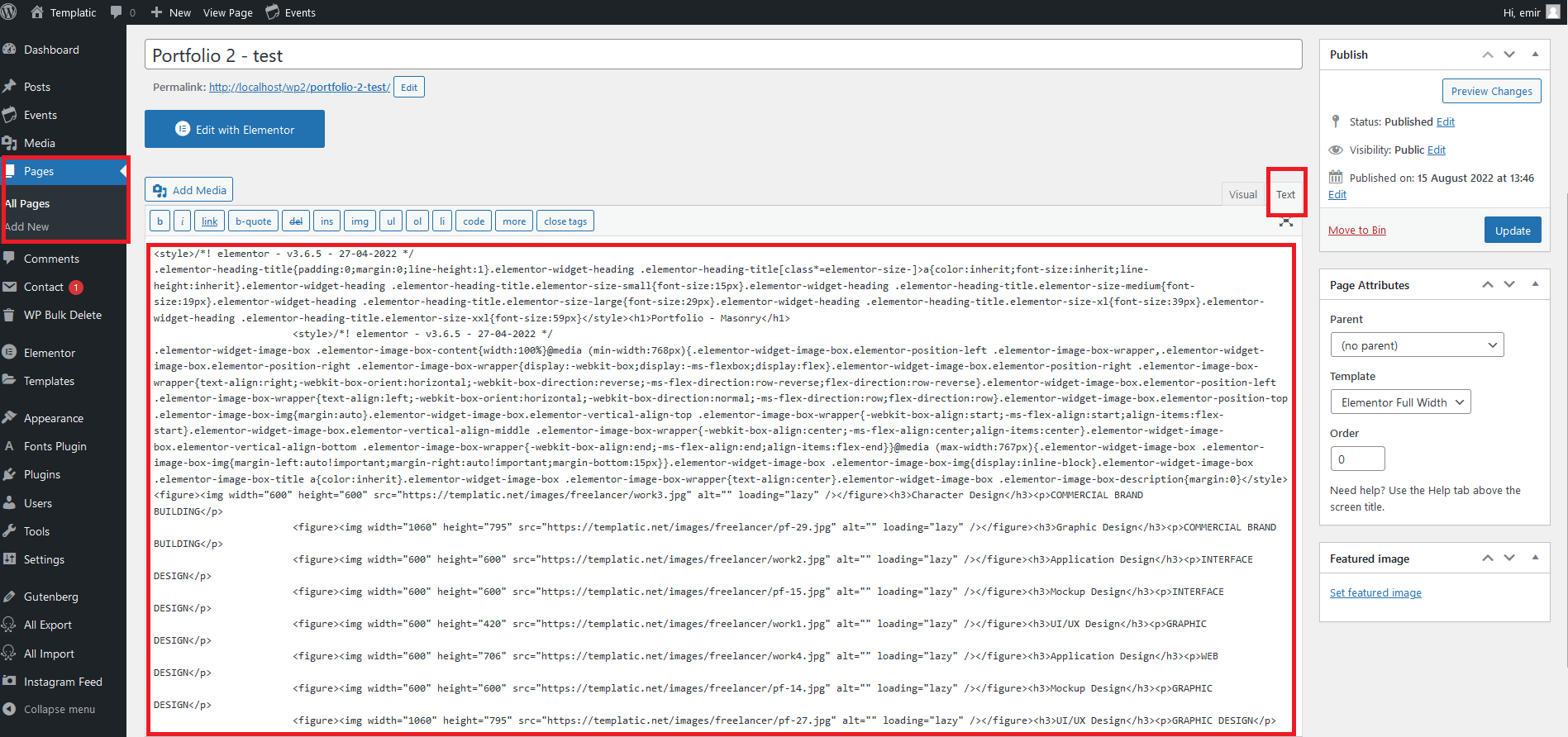
If you don’t want to bother with installing plugins and learning how they work then this is the easiest way to duplicate a WordPress page. However, if you have a large number of pages to duplicate, a plugin will be the easier and faster option.
Below we will show you how to duplicate a WordPress page using a plugin.
2. How to duplicate a WordPress pages using a plugin
Inside the admin dashboard, click on “Plugins” and then on “Add New.” Type “duplicate page” in the search field and install the first plugin from the list. In the picture below you can see how that plugin looks like.
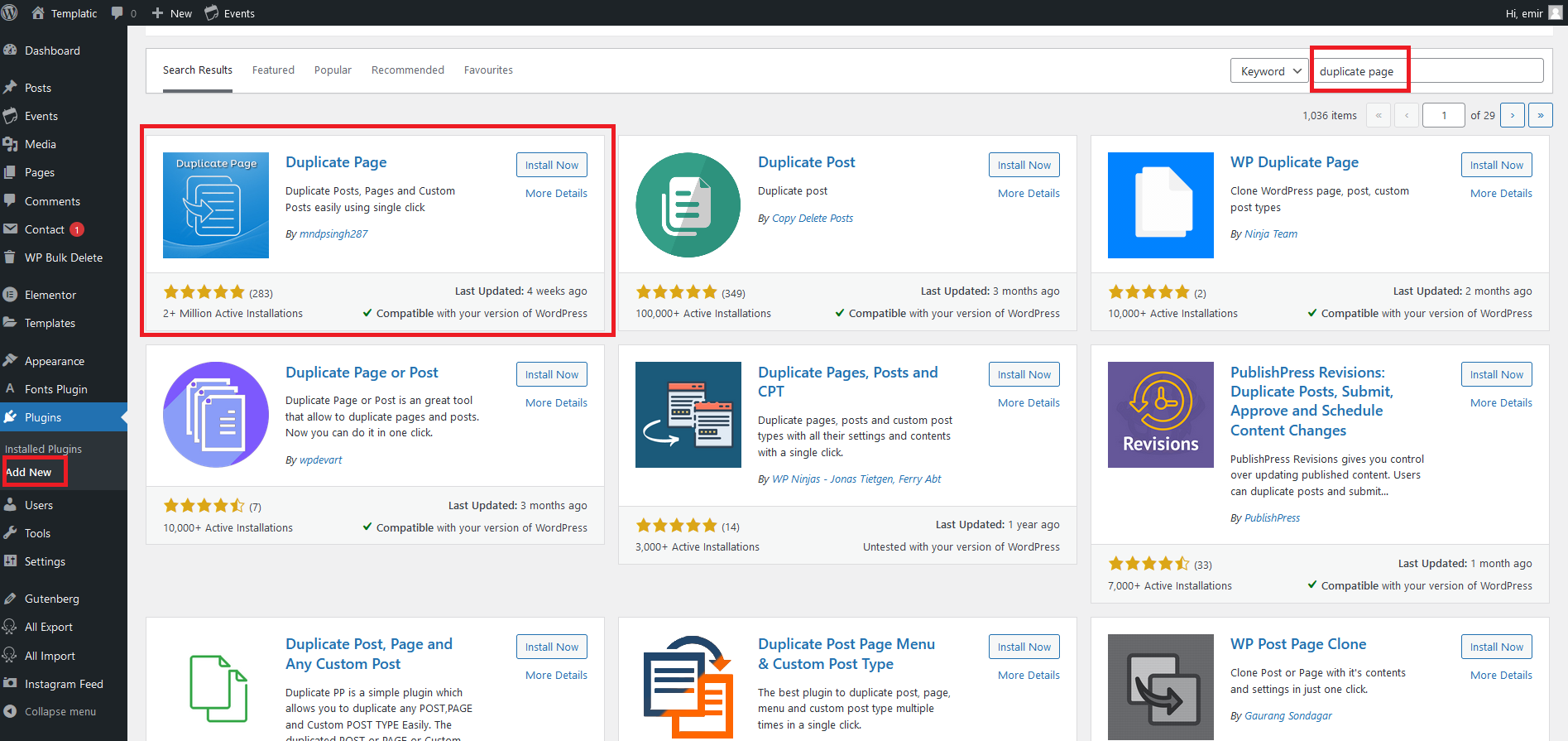
This is an excellent plugin that does not consume your server resources, it is very compact, fast, reliable and does the job perfectly. It is used by more than 2 million WordPress sites worldwide.
After installing and activating the plugin, go to “Settings” and then to “Duplicate page.” A new window will open with the basic configuration of the plugin. The free version of the plugin does not have many options for tuning. Here are the options:
Choose editor – choose which is your primary WordPress editor. From the drop-down menu you can choose classic editor, Gutenberg editor or all editors;
Duplicate post status – here you can select the post status you want to assign for duplicate post. You can select draft, publish, private and pending from the drop-down menu. The default value is draft;
Redirect to after click on Duplicate This Link – here you choose where you want to be redirected after clicking on “Duplicate this link.” From the drop down menu you can select “To All Posts List” and “To Duplicate Edit Screen.”;
Duplicate post suffix – here you can add a suffix that will appear in the name of the newly created duplicate page.
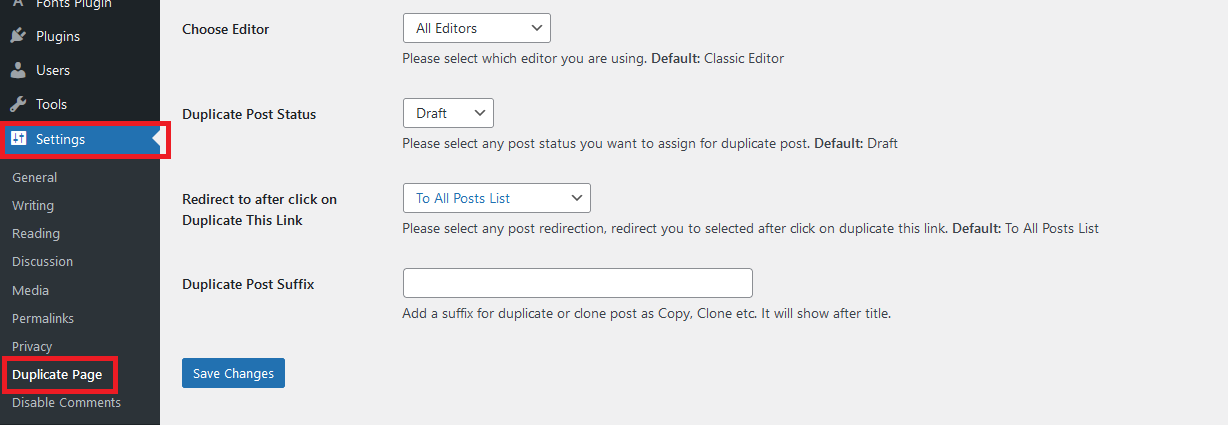
After you have set all the options you want, click on “All pages” to find the page you want to duplicate. Place the mouse cursor on the selected page and a menu will appear and you will notice that there is a new option, “Duplicate this.” Click on that option and you will automatically get a copy of that page that will be in Draft state (unless you set it differently in the options, I left all the default values).
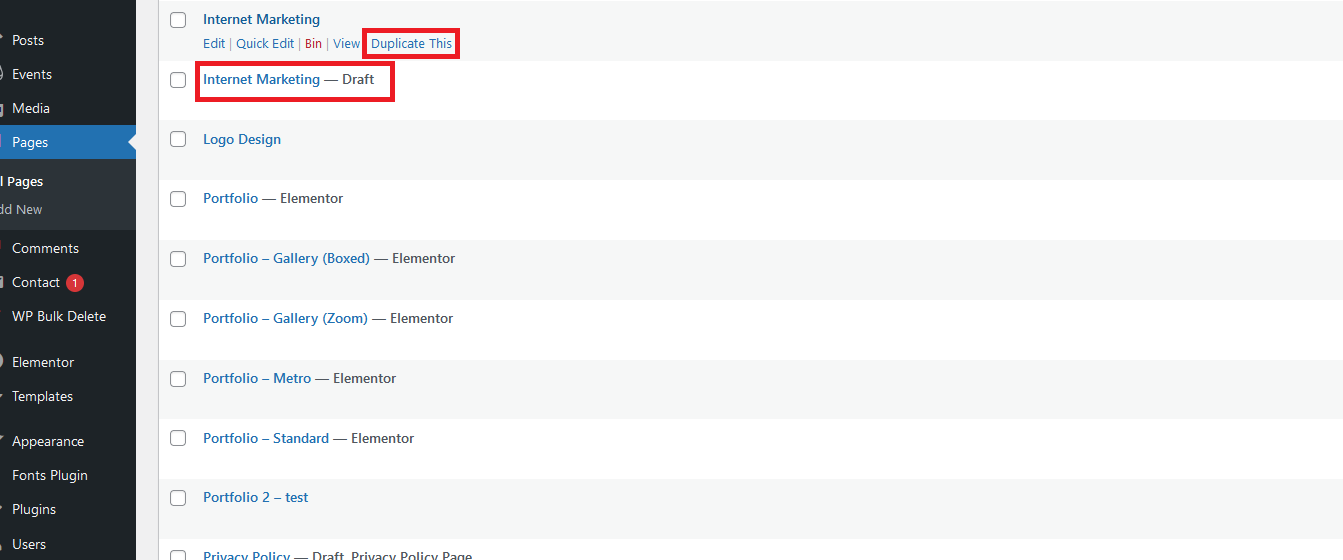
If the mentioned plugin is too simple for you and you want some additional options, then you can install a plugin called Duplicate Post from the WordPress repository.
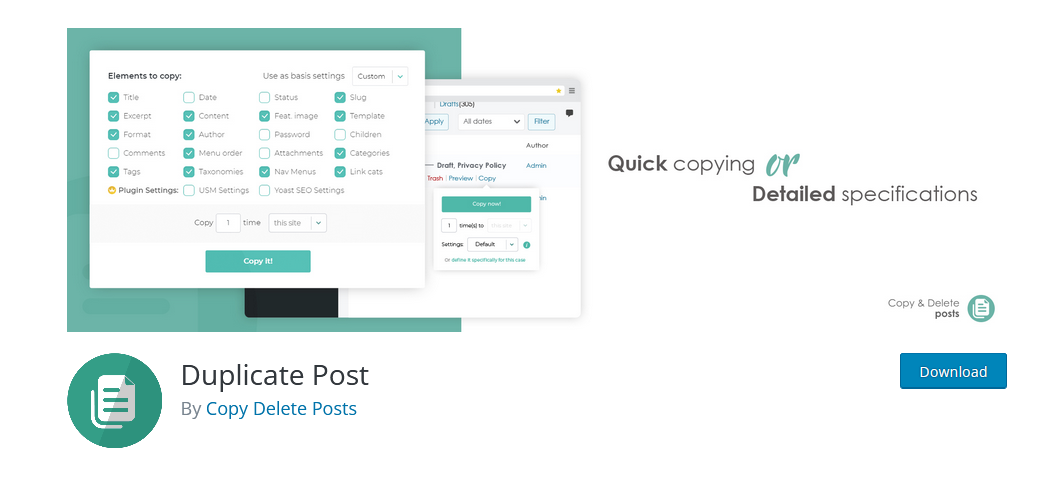
This great plugin offers a lot of configuration options, and you will see “Copy page” button on all pages and post screens, edit screens, admin bar, bulk option to copy pages or posts on All pages and All posts screens, Gutenberg editor.
Some of the best options this plugin has are the ability to specify which user roles will be granted to clone pages or posts, select which content types will be allowed to be copied/cloned, specify redirection link after you clone page or post.
It is important to note that this plugin has an excellent tool that is designed to delete duplicate posts or pages. There are several options that you can adjust, namely where the plugin to look for duplicates, what is considered as a duplicate post or page, do you want to keep older or newest version of the duplicate.
After installing and activating this plugin, a new option “Copy & Delete Posts” will appear in “Settings”. Click on it to adjust the desired options.
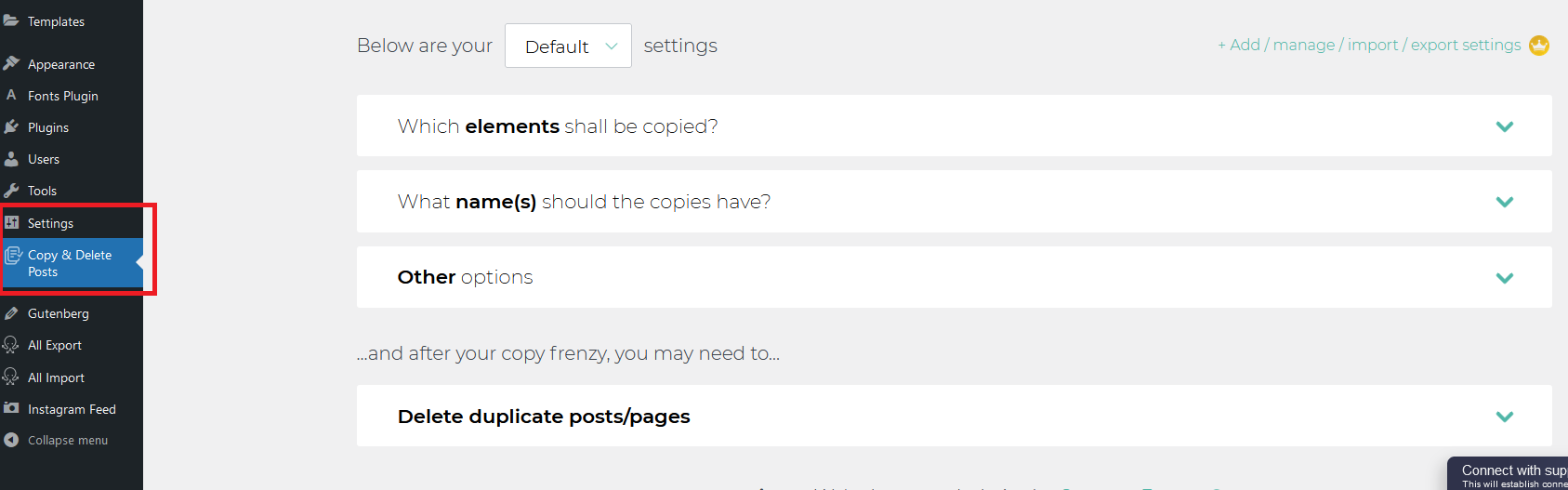
After reviewing the options, save the changes and you are ready to duplicate your page.
Click on “All pages” and place the cursor on the desired page. A menu will appear below, with the new option “Copy.” When you click, you will automatically get a copy of the desired page below, which will be in draft status. In this way you have successfully made a copy of the desired page.
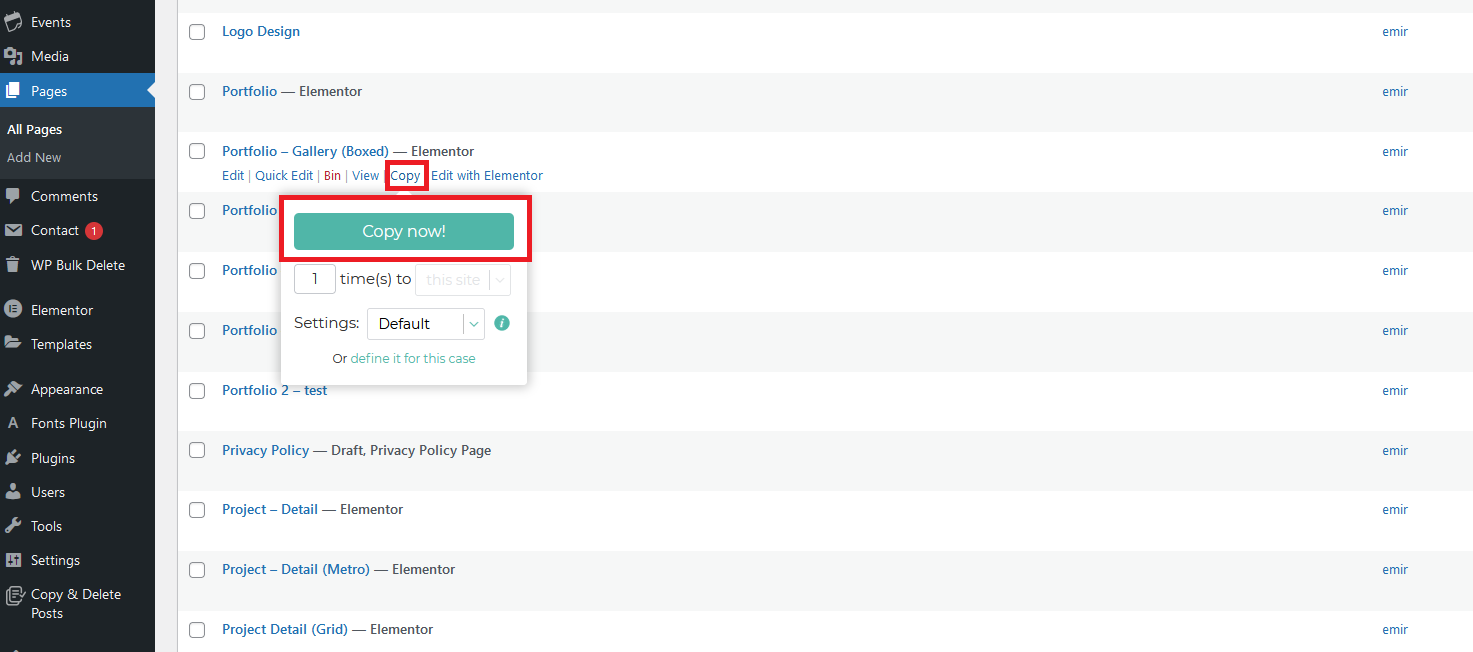
Regardless of whether you want to copy an existing page or post in order to use them as a template, or you want to make a backup copy of some page, in any case you need to know how to duplicate a WordPress pages. As you can see, using a plugin adds a new option that will make this task much faster. Do not forget to make backup copies of your sites before installing any plugin.