WooCommerce subscriptions is the best premium WooCommerce add-on to enhance your WordPress website to sell subscriptions. With the steps mentioned below, you can setup WooCommerce subscription and sell the products and services and accept recurring payments for them.
The plugin supports a large range of addition payment gateways and supports automatic renewals with payment processing with user intervention. It has some most flexible and intuitive options for setting up your website. Once you’ve adjusted the settings for your subscriptions using WooCommerce subscriptions, and setup the payment options, you can start selling subscriptions online.
Or you may use this affordable, alternative plugin
Alternatively, you may also use a very good, affordable Woocommerce subscriptions aleternative plugin. We recommend Subscriptio – WooCommerce Subscriptions for your Ecommerce site.
Download and setup WooCommerce Subscriptions
WooCommerce subscription is one of the most popular WordPress subscription plugins. It works with the WooCommerce plugin to allow subscription features in your website.
Whether you want to sell products on your website or just memberships and subscriptions, you need to use this plugin. The WooCommerce plugin is a package of all eCommerce features, it is free and you can download it. To install WooCommerce, follow the simple steps-
1) Login to your WordPress Dashboard
2) Navigate to Appearance ⇒ Plugins ⇒ Add new
3) Upload the WooCommerce installation file (.zip) here
4) Install and activate WooCommerce
WooCommerce acts as a base eCommerce platform upon which WooCommerce subscriptions work. So, once WooCommerce is active you can start using WooCommerce subscriptions anytime to allow subscriptions. The installation and activation process for WooCommerce subscription is same as WooCommerce. Navigate to Appearance Appearance ⇒ Plugins ⇒ Add new and upload the WooCommerce subscriptions zip file.
To create a subscription based website, you must use the WooCommerce subscription plugin. (Read WooCommerce subscription review)
Adding a subscription based product
Once WooCommerce subscriptions is installed and activated, you can start adding products/services that you want to offer on subscription.
We shall learn this with an example. We want to add a product called “Health magazine”. It is a magazine related to health and food that will be delivered to the customers once a week.
Adding new product
Login to your dashboard and find Products menu under the WooCommerce menu. Choose to “Add Product”.
Add the product title, product description
Just like you add the product title/name for any WooCommerce product, you can add the product name and short explanatory text to describe your product.
Tip – Make the best use of the description field to explain your product/service to your customers.
Choose Simple/Variable subscriptions
Below the product description box, you can choose if you want to create a simple subscription product or a product with variable subscriptions. We will start with “Simple subscription”. Our product is a weekly magazine, so we will classify it as a Virtual product.
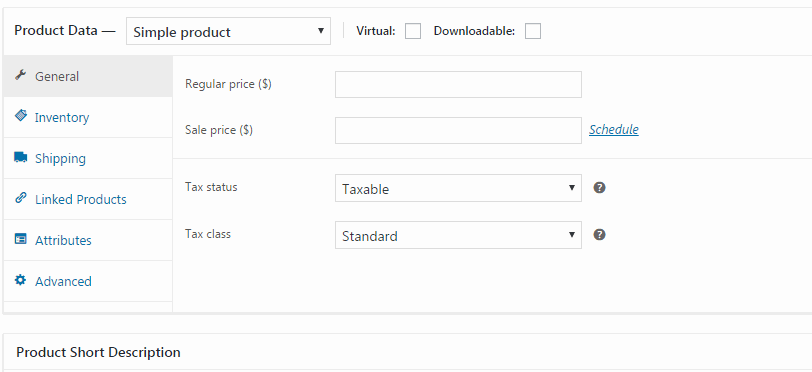
Setting up the subscription price, Sign up fee and Free trail period
The next step is for specifying the price, for your subscription. Setting up the subscription package’s price is very simple. All you need to do is to key in the amount you want to price and choose the duration for the validity of the subscription for that amount.
This means that once a visitor subscribes, he will be charged $60, twice a month (every second week) for 6 months. If you want the subscription cycle to repeat until voluntary termination is requested by the subscriber, you can choose “all time” option.
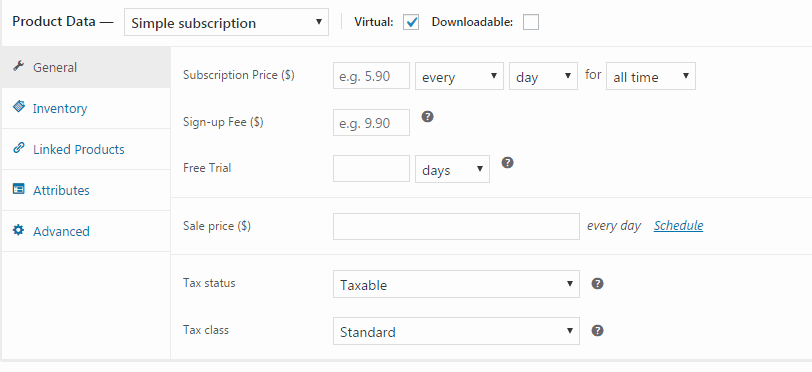
Setting up the free trial period
This is applicable when you are providing software or a service for free. It is always good to let your visitors have a free trial. You can set the days for which the trial period will be valid using the field “Trial period”.
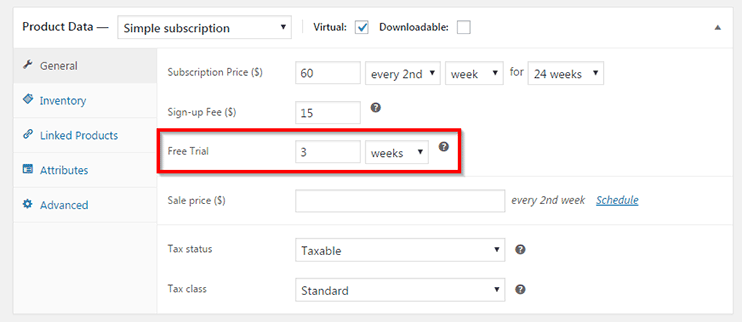
Because our example is for a magazine, there’s no trial period, so we’ve left the field empty.
WooCommerce subscriptions: Sales dates
If you want the visitors to have a discounted rate as a part of your promotional sale session for a particular period, you can schedule the dates here.
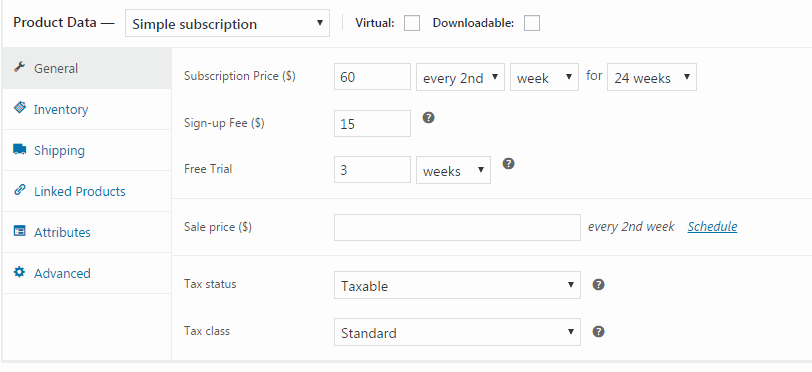
Product images
You can set an intuitive product image to represent your product. It is advisable to use high quality product image.
How it appears on the front end?
This is how your product based on subscription will appear on the front end.
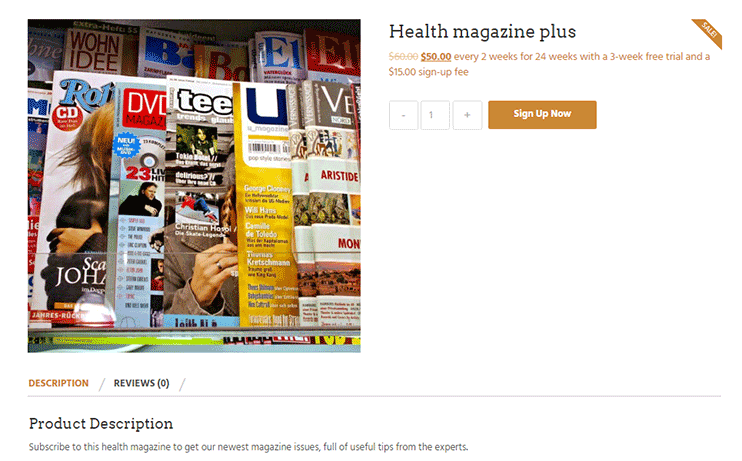
Your Subscription website is ready to go with this. Here are a few things you should avoid while maintaining a subscription based website.
Managing your subscriptions
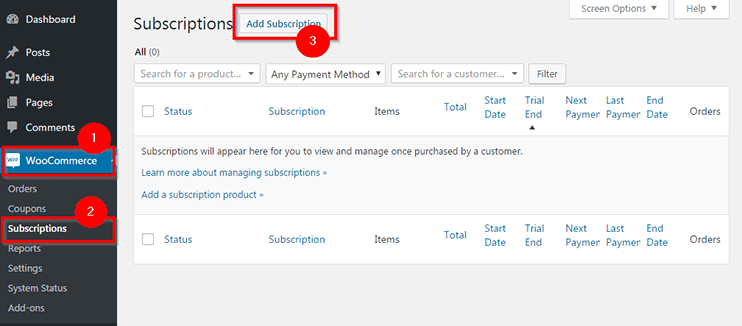
You can manage the subscriptions by navigating to WooCommerce ⇒ Subscriptions. When a subscriber subscribes to products/services, they will appear here. You can even edit the subscriptions from here when the subscribers request changes.
Adding new subscription manually
To add a new subscription, you can navigate to your dashboard, and click WooCommerce to expand the sub-options. An additional sub-menu item “subscriptions” will be added with the successful installation of WooCommerce Subscriptions. Click “Subscriptions”.
When you’ve added subscriptions, the list of all those existing subscriptions will be shown here.
Basic settings (Payment gateway setup)
You need to decide whether you want to allow automatic renewals or manual payment processing at the end of each subscription period. Check the list of the payment gateways that you can use for manual or automatic recurring subscriptions. So you can choose and get the payment gateway that you want to use for recurring payments on your website.
Other plugins for accepting recurring payments
Setup WooCommerce Subscriptions
You can use different types of subscription based website using WooCommerce subscriptions.
To change the settings for WooCommerce subscriptions, navigate to settings under WooCommerce. On installing WooCommerce subscriptions, a new tab will appear at the end. Click that tab to access the options for WooCommerce Subscriptions.
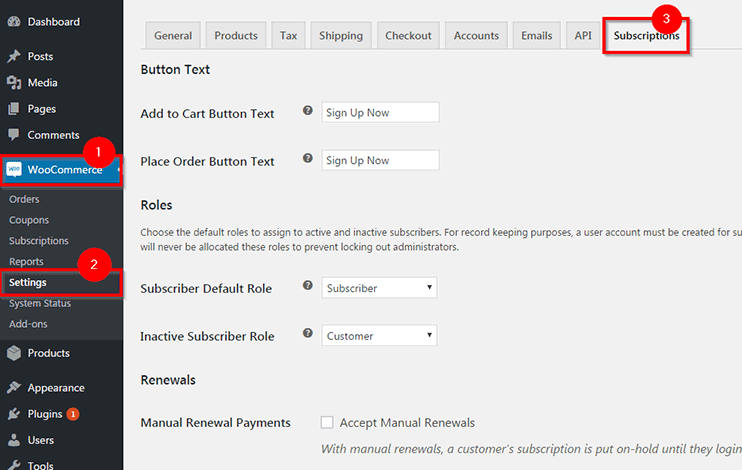
Button text and user roles
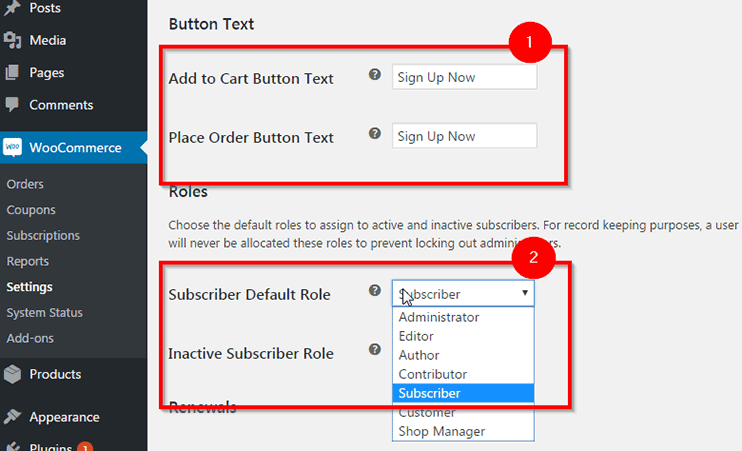
1) The first two options will let you change the text on the buttons that appear on the sales page. You can go with the default text or change it as per your requirements.
2) The next option will let you change the default role of a new subscriber. You can choose a suitable role from those available in the drop-down. Similarly, you can also set the role of a subscriber whose subscription is not yet renewed and is inactive.
The roles of the subscribers can be later on managed at Users >> All users.
3) You can choose the type of renewal you want from here. Checking the box with the “Allow manual renewals” will let the subscribers manually pay for their renewals. And it will present you with another option, “Turn off automatic payments”. This will permanently disable the automatic payments for the subscriptions on your website.
4) If you want to allow the users to switch the packages to update or downgrade, you can use the switching feature.
5) You can allow the user to suspend their subscription with this setting. By default, no suspension is allowed. However, you can set the number of times a user will be allowed to suspend his account during a subscription period.
With the Mixed checkout option enabled, the subscriber will able to pay for subscription-based as well as normal products concurrently.
Drip downloadable content enabled will allow the subscriber to download a newly added downloadable file only after the payment for the next renewal is processed.
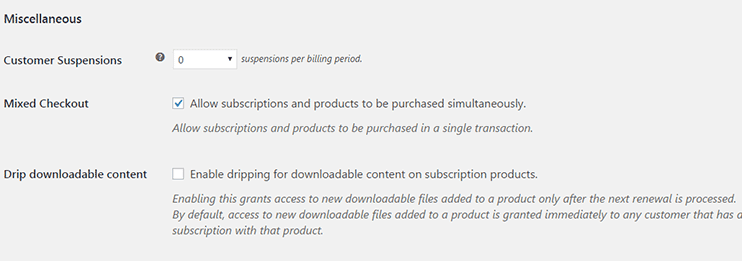
Conclusion
These were the simple steps through which you can add products/services and start subscriptions using WooCommerce subscriptions. This was about selling simple WooCommerce products that you can let your customers buy on subscriptions. However, with a little more configuration, you can even provide variable products on subscriptions.
Also Read: Tips and Tricks for Subscription based websites.
Or you may use this affordable, alternative plugin
Alternatively, you may also use a very good, affordable Woocommerce subscriptions aleternative plugin. We recommend Subscriptio – WooCommerce Subscriptions for your Ecommerce site.

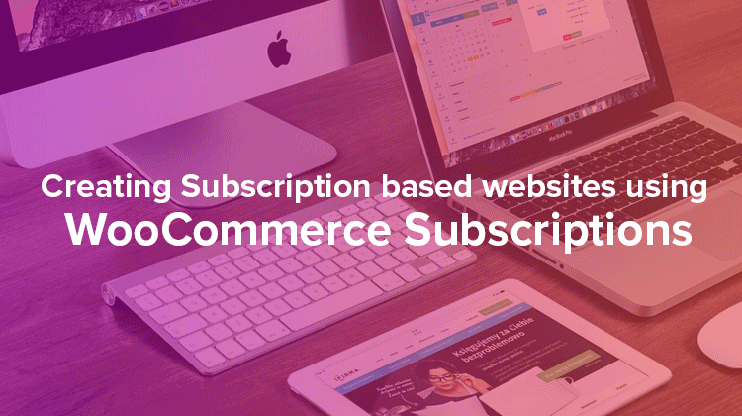
Hello
I have created simple subscription product with sign-up fee but when i am adding subscription product into cart, i can’t see sign-up charges even not in checkout page. Please help me what is the issue is this.
Woocommerce subscriptions might work for one-off digital products or stock product assortments but doesn’t offer any end user customization ability so it’s a horrible platform for customized subscription boxes. Not to mention the front end is incredibly dull. This plugin/platform could be a serious contender in the space if it wasn’t essentially just 85% the way there for what store owners need in a subscription setup.