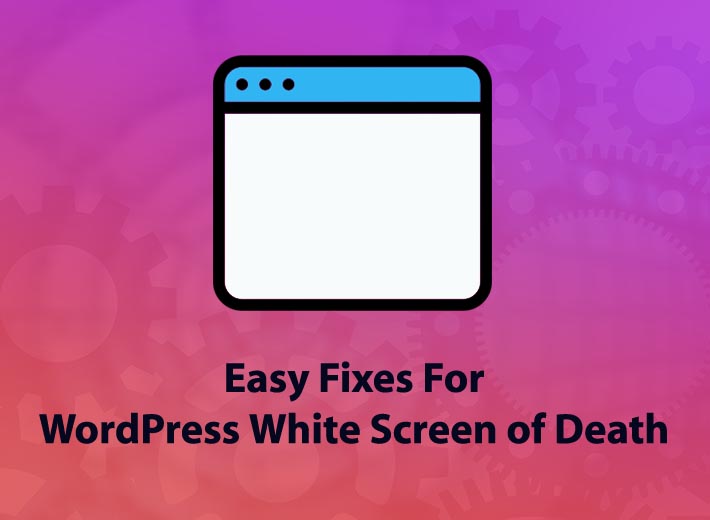The dreaded White Screen of Death WordPress issue, also known as HTTP Status Code 500, appears in different forms depending on which browser you’re using to visit a WordPress site. Chrome might see a “This page isn’t working” status page, but Firefox users usually don’t get anything other than a white, featureless page.
Luckily, it isn’t challenging to troubleshoot the cause of the error and determine the best possible fix. In WordPress, the White Screen of Death problem is usually caused by errors from conflicting WordPress plugins or themes, but many different factors can cause it.
HTTP Status Code 500 is a generic, catch-all error message that is shown whenever an unexpected condition is encountered, and no other error messages are applicable. HTTP Status Codes are responses issued to a client when they make a request to the server. You may have heard of other standard error codes like 404 Not Found, 403 Forbidden, or 301 Moved Permanently.
WordPress White Screen of Death Fix Instructions
Status codes beginning with 5 are a response from the server that signifies a failure to fulfill a valid request. You can find a complete listing of HTTP status codes on Wikipedia if you care to dive into the computer science.
For now, we’re going to focus on a quick, simple way to apply a WordPress white screen of death fix.
In order to fix this problem, you need some way to access the server where your WordPress files are hosted. Our goal is to restore the site to a working condition.
1. Disable Plugins with wp-admin
If you can access your wp-admin, try disabling all of your plugins to see if this simple WordPress White Screen of Death fix works. Enable your plugins one at a time to determine which plugin is causing the issue. There may be a conflict between two or more installed plugins. Recently updated plugins might also be causing the issue.
Make sure to try enabling multiple plugins at once to test for any possible conflicts between your plugins and your themes. Generally speaking, there are not many plugins and themes which conflict with each other on modern versions of WordPress.
2. Change Plugin Folder Name with Cpanel
If you cannot access your wp-admin, you can log in to your server with Cpanel or with another method and change the name of your “plugins” folder in your WordPress installation, which deactivates your plugins as if you turned them off in the wp-admin panel.
You can accomplish this by logging into your Cpanel backend on your website. Navigate to the “File Manager” module. Look for your WordPress installation, usually stored under your domain’s folder in “public_html”. Go into the “wp-content” folder and rename the “plugins” folder to “plugins.old” or whatever you desire.
You should be able to get back into your WordPress admin panel. If this doesn’t fix the White Screen of Death issue, you should try the same thing with the “themes” subdirectory in the “wp-content” folder.
3. Activate WP_DEBUG
Alternatively, we can debug our installation to find out precisely which plugin is causing issues, the first thing we need to do is enable a variable which allows us to get debugging information from the WordPress installation. We accomplish this by editing a file called wp_config.php. You need to connect to your server to edit this file.
When in doubt, make sure to ask your server administrator or hosting provider for help. If you don’t know which of the following methods applies to your situation, get in touch with someone who knows what sort of software is installed on your server.
If your hosting provider uses Cpanel on your server, log in to Cpanel as you would normally. You should see a list of modules when you log in to the Cpanel back end. Click on “File Manager” to access the files stored on your server.
In most default server configurations, your files are organized under a folder called “public_html”. Depending on where you chose to install WordPress on your server, the files are stored within folder for a subdomain, sub folder or in the root of of your domain’s folder alongside your index.html or index.php page file.
Editing wp_config.php
Once you determine the location of your WordPress installation, you will see a file called “wp_config.php” in the main folder. Right-click on the file and click “Edit” to open Cpanel’s file editor.
Because we cannot access wp-admin, we need more information on which plugin is causing the Status Code 500 error on the WordPress installation. Thankfully, we can turn on a setting inside of wp_config.php to give us more information.
Find the following line in the wp_config.php file:
define( ‘WP_DEBUG’, false )
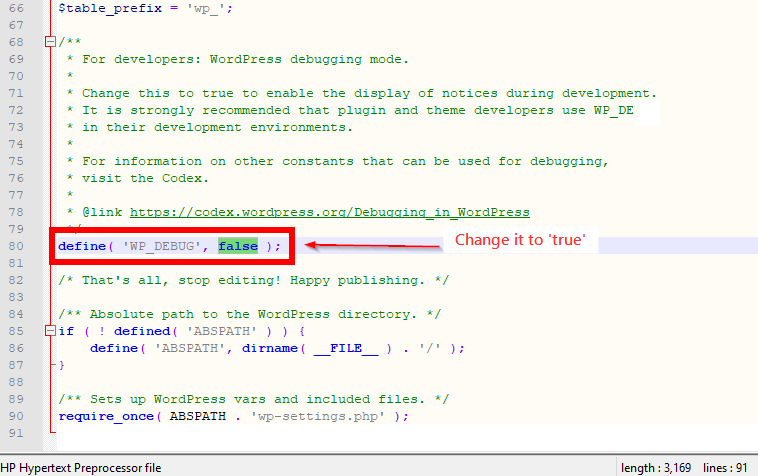
Change “false” to “true” to put WordPress in debugging mode. Save the file and exit the editor. Refresh the page, and you should now see a white screen with error messages. The debugging information should give you a plugin or theme’s PHP file path with an exact line number where the error occurs, which helps us determine what to do next.
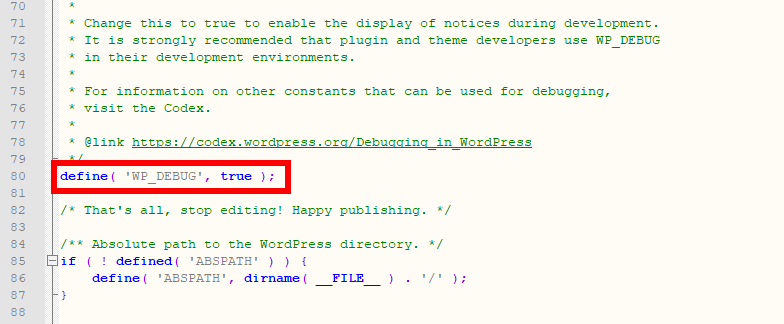
Note that there may be cases where WP_DEBUG is misconfigured on your server by your host. If you have enabled WP_DEBUG and you still don’t see any error messages displayed on your WordPress site, consider getting in touch with your host to ask them if they’ve properly configured WordPress debugging features.
There could be a problem with some plugin
If you have some experience working with PHP or WordPress plugins, it is likely you can fix the error yourself in the code, but you effectively have to maintain the changes you make the plugin. It is much easier to reach out to the plugin developer directly.
Look for the plugin developer’s contact information on the repository page for the plugin and notify them of your particular White Screen of Death WordPress error. With any luck, you won’t have to wait that long for a fix.
If your hosting provider doesn’t use Cpanel, you might need to login to your server with FTP or SSH. FTP is usually on port 20 or 21, and you can access it with an FTP program like Filezilla. If you have shell access to your server, you can log in with Secure Shell (SSH) using your username, password, certificate, and the IP address and SSH port of the server, which is usually port 22.
4. Fix Syntactical Errors
Were you recently attempting to modify a plugin, a theme, or some other code on your WordPress site? Your WordPress White Screen of Death fix might just be resolving a mistake in programming syntax. All it takes is one symbol out of place in the code for the entire website to appear non-functional.

Carefully inspect any .php files on the server. Were you or any of your developers attempting to make customizations to your WordPress software? Consider keeping track of changes to your code with something like git in the future to avoid such mistakes, so that you can easily revert back to known good versions of the site.
5. Restore a Backup
If your server keeps regular backups of your WordPress site, you can restore a backup and revert to a prior version of the site. If you don’t know whether or not your server is actively making backups of your WordPress site, get in touch with your host or system administrator. Ask if there are any recent automatic backups stored for your WordPress site before the White Screen of Death WordPress problem appeared.
In Cpanel, you can click the “Backups” module to check if there are any complete backups of your site, your WordPress CMS, or your MySQL databases. Try restoring an older version to see if the problem is fixed.
For more information on how Cpanel backups work, click here to read the official Cpanel documentation for the backups module.
6. Increase Memory Limits
Sometimes, the White Screen of Death WordPress can be caused by your WordPress install going over the memory limit set by your server. You can manually increase the memory limit by editing a file on your server.
Log in to your Cpanel, SSH, or FTP on your server. Look for the root of your WordPress installation.
In Cpanel’s File Manager module, open the “wp-config.php” file in the editor.
Add the following piece of code to your wp-config.php file:
define(‘WP_MEMORY_LIMIT’, ’64M’);
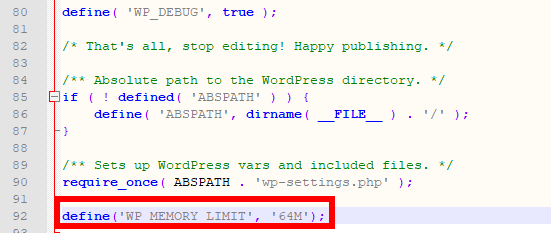
Because of the way some servers are configured, you may also have to edit your .htaccess file in the same directory. Open .htaccess in your favorite editor and add the following line:
php_value memory_limit 64M
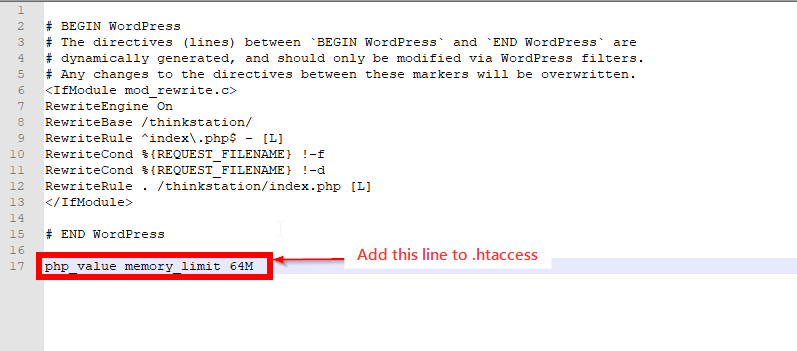
If you have Cpanel installed on your server, you can also raise the PHP memory limit from the PHP module, on the same page where you select your server’s current version of PHP.
You can also manually edit your php.ini file to raise the limit, assuming that your host allows you to do so. This is usually located in the /etc/php/7.2/apache2/php.ini.
How to find the path of your php.ini file?
You can find out the path of your php.ini file by making a simple .php file in the root directory of your WordPress installation. Open up your favorite editor and create a file called info.php.
Within your new info.php file, add the following line of code:
phpinfo()
Save and close the file and navigate to the file in your browser: yourdomain.com/info.php.
Assuming everything went well, you should see a table of information. Look for the “Loaded Configuration File” row, and you should be able to see the path of your php.ini file.
Depending on whether your server uses Apache or Nginx, the path of this file varies. Once again, when in doubt, ask your host or sysadmin.
If you still get the error, try raising it from 64M to 128M, 256M, 512M, … etc. Your plugin or theme might be using an inordinate amount of memory, which isn’t necessarily normal behavior. Speak to the plugin/theme developer, check online forums, look at git repository issues, or speak to a programmer to find out why it might be doing this.
7. Adjust File Permissions
Though it doesn’t typically cause a Status Code 500 error or require a WordPress White Screen of Death fix, improper file permissions can cause a whole host of issues with WordPress. It wouldn’t be impossible for it somehow to trigger a White Screen of Death WordPress issue if a plugin or theme was trying to access a certain resource on your server.
Just to be safe, you may go to look into adjusting file permissions, which can resolve many issues on WordPress.
You will need to chmod resources on your server to their appropriate defaults. Typically, the WordPress installer handles this by itself, but there are rare cases where you need to use your server’s chmod utility to adjust permissions.
In most FTP programs, you can right-click on files and folders to adjust their permissions.
In Cpanel, you can do the same thing with the File Manager utility.
From SSH, you can use the chmod utility on the command line to set file and folder permissions.
Once you’ve figured out how to chmod files and folders on your server:
- Set wp-config.php file to 600, 644, or 660.
- Also, Set WordPress folders to 755 or 775.
- Set WordPress files to 644 or 664.
This command should resolve any latent issues with permissions for WordPress.
8. Check Update Status
In rare cases, a failed WordPress update may cause the White Screen of Death WordPress admins dread. Check the WordPress root folder for a file called “.maintenance”. Delete the file and refresh the page in the browser.
If everything appears to be normal again, that means the update is successful. Sometimes, this is caused by your server timing out when it tries to contact the WordPress servers for updates, or a whole host of other issues can cause it.
If the problem persists, the update might have failed again. If you have exhausted all other options, consider trying to manually update your WordPress installation. When you don’t have the technical know-how to do this or you don’t have access to your server’s files, get in touch with your hosting provider or speak to a web developer.
Also read: WordPress website maintenance routines to optimize and maintain the performance.
9. Refresh Permalinks
Sometimes, the appropriate WordPress White Screen of Death fix involves refreshing the Permalink settings.
To do a clean refresh of your Permalinks settings, log into your server’s files and navigate to your WordPress root directory, usually stored in “public_html” under your website’s domain name.
Once you’re in your WordPress root directory, change the name of your “.htaccess” file to “.htaccess.old” to back up the file. Your server creates a new .htaccess file for you, but you want to keep the old one just in case you need to rever to the old .htaccess file.
Once you’ve deleted the file, login to wp-admin with your admin user’s credentials. Go to the Permalinks settings under the main Settings category (ex. yourdomain.com/wp-admin/options-permalink.php). Pick another Permalinks scheme from the one that is currently selected and confirm your choice. Once the page refreshes, go back to your former Permalinks settings and click Update agin.
Refreshing Permalinks may clear up some strange cases of WordPress white screen of death.
10. Refresh Theme
Your WordPress theme can also occasionally cause strange cases of the White Screen of Death.
To refresh your theme, access your server’s file system, navigate to your WordPress root directory under your website’s domain folder. With Cpanel, you can use the File Manager module to do this manually. You can also access your server’s files with FTP or SSH, depending on how the administrator or host has configured the server.
Once you’re in the WordPress installation folder, change the “.htaccess” file to “htaccess.old” to back it up. The server will automatically generate a new one, so don’t worry about making a new .htaccess file on your own.
Once the file is deleted, login to your wp-admin and navigate to your Themes, deactivate and Reactivate your current theme. With any luck, this should clear up your issue with the White Screen of Death if you’re exhausted other options.
11. Change File Ownership
If your WordPress is hosted on a Linux server, there is a chance that your White Screen of Death Problem is a result of file ownership issues.
Some WordPress administrators have reported that various WordPress install scripts and mods have assigned unprivileged users as owners of the WordPress files.
Users on Stack Overflow have mentioned that their WordPress files were owned by the user www-data, a member of the www-data user group.
You can check the current owner of the files using the “ls -lsa” command.
To change the owner of your WordPress files to root, execute:
sudo chown root:root -R /your/wordpress/file/path
This command recursively changes the owner of all folders and files in the target path.
A better security practice is to create your WordPress user through SSH that doesn’t have root access to your server, but we won’t go into that. We’re only trying to determine a possible WordPress White Screen of Death fix for users who have tried other options and failed to resolve the issue.
12. Check PHP and MySQL Version
You might have tried everything from disabling plugins and themes to even replacing files in your WordPress install with known good versions, but you may still get a White Screen of Death.
Another reason this may happen is because of your PHP or MySQL version, especially if you migrate your WordPress from one server with a particular PHP and MySQL installation to another server with different versions of both.
Try switching to another MySQL or PHP version. If you can’t do this on your own, get in touch with your system administrator or host and see if they can alter the version numbers for you.
13. Check Database Entries
If you installed a theme and removed it from your server suddenly, you might get a White Screen of Death that changing to other themes isn’t able to fix.
Log into your Cpanel or SSH into your server and pull up the SQL utility. Cpanel has a built-in MySQL module, usually phpMyAdmin, and SSH has a variety of different command-line interface SQL tools. Check your server’s documentation to see what is available.
There may still be references to your old theme in the SQL database for WordPress. Check to make sure that your database isn’t referencing old themes or plugins that are no longer present on your server. Editing the database may be an option for those with a persistent problem.
Get Community Support
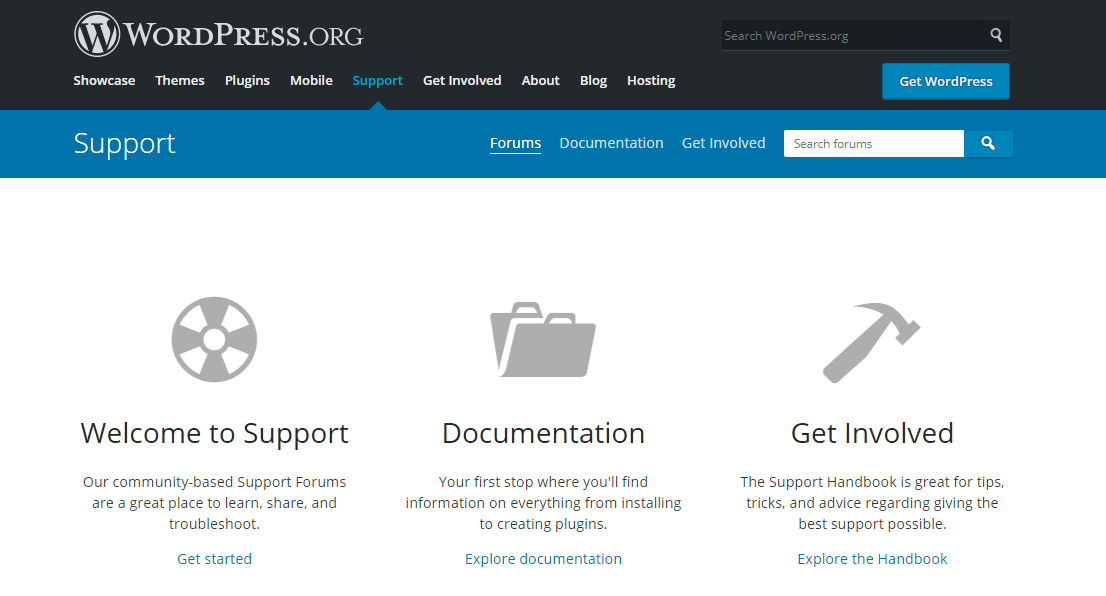
If all else fails, you can get in touch with other WordPress admins by visiting a variety of different places:
- The Official WordPress Forums
- WordPress Subreddit
- Stack Exchange WordPress
- WordPress Plugins Subreddit
- Github – WordPress
- WordPress Themes Subreddit
- Discord Server Listing
- The repository or support forum for your WordPress theme or plugin.
Conclusion: A Learning Experience
WordPress indeed makes it easy for anyone to create a functional website for personal or business purposes. Occasionally, as with any piece of technology we use daily, it will eventually malfunction and require a bit of maintenance on our part.
Think of solving these errors as an opportunity to learn something new and valuable. The knowledge you gain from troubleshooting WordPress is something that you can carry on into other industries.
The White Screen problem is particularly pesky, and most administrators who work with WordPress as their primary CMS eventually run into some permutation of this error; fortunately, it is possible to fix this and other problems both by running through a list of the most common universal fixes or in the rare case that we have to reach out to others, we can speak to plenty of competent individuals who know enough about PHP and WordPress to give us advice, often free of cost.
We hope that you enjoyed this article and that it brought you real, actionable knowledge and solved any problems you’re currently having with your WordPress site.