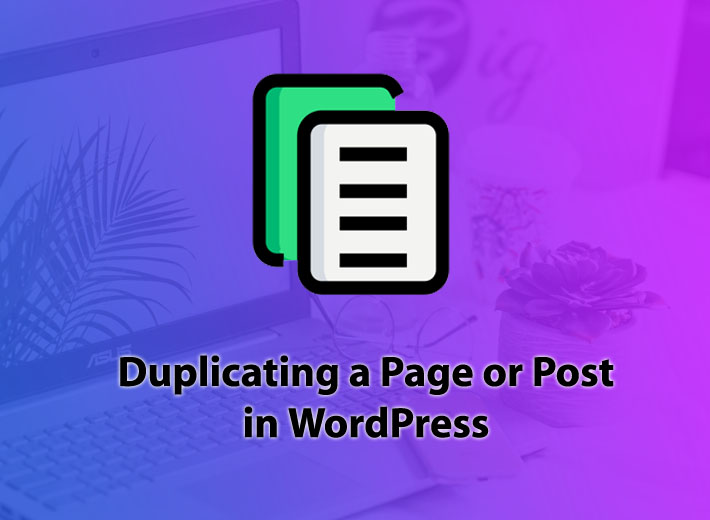For the average WordPress user, it is not unexpected to a copy of your page or post from time to time. For instance, a blogger that has an old page with a lot of content can extend it into a new article. While you could simply copy and paste the contents of the page or post into your new draft, you cannot copy your images, SEO settings, post settings, and other essential metadata.
The process of how to duplicate a page in WordPress, or even a post, can come in handy especially for people who have a lot of media or have long posts on their page or post. Recent versions of WordPress make the process quite straightforward with an option to copy all content available to you. Now you can open your page or post in one browser or tab and switch between a new one copy-pasting your content between the two. However, if you are planning on copying multiple pages or have to repeat the process over and over again, you could easily lose track of the ones you have already created, which can be a real headache. In this article, we will teach you how to duplicate a page in WordPress and a WordPress duplicate page structure.
Fortunately, there is a simpler way to make duplicates of your posts and pages. With free plugins now available in WordPress, it has never been easier to edit and tweak your pages and posts as you create them anew. It would be great to have an easier alternative to automatically duplicate your page or post with all the content and settings, wouldn’t it? Creating a WordPress duplicate page allows you would modify them without having to alter the original version.
With the plugins we have outlined below, you can easily edit your posts with all their settings and other metadata and begin work on them instantaneously. Let’s take a look at how easy it actually is to duplicate a WordPress page or post.
How to duplicate a page in WordPress Posts
With any of the following plugins, you can easily create custom posts and pages by duplicating your older WordPress posts or pages:
- WordPress duplicate page plugin: Duplicate Page plugin is free to install on WordPress. After installation, the Duplicate Page plugin adds a “Duplicate” link under each page or post.
- Duplicate Posts plugin: The Duplicate Posts plugin is also free to install on WordPress. After installation, it brings a “Clone This” link below each page or post on WordPress admin.
- WP Bulk Post Duplicator: The plugin is also available for free on WP. It allows WP users to duplicate pages or posts in bulk.
If you are currently using the WooCommerce WordPress duplicate page, you only need to hover your cursor over any product you would like to duplicate: A duplicate link will appear under the product and you can proceed to create your custom page or post.
Before dwelling on some of the most popular plugins for duplicating content, we will first show you how to photocopy posts or pages in WordPress using the half-manual way.
With WordPress, copying, and pasting across platforms is a breeze. If you only need to copy one post or page, it is probably faster and easier than having to install a plugin.
The Semi-Manual Method of Duplicating WordPress Posts or Pages
If you have only one or a couple of short posts to duplicate, this method can be easier and quicker as it will save you the hassle and the amount of time taken installing a plugin. However, if you are having a lot of posts to duplicate, or your post is long and has a lot of metadata, I would strongly recommend avoiding this method. That’s because plugins will make your work much less laborious and much more accurate than using the semi-manual method to duplicate multiple posts.
For those that only need to produce an identical page or post, here is how to use the semi-manual method to do it:
The semi-manual method to duplicate WordPress page or post
Begin by opening the page or post you would like to duplicate. Make sure you don’t select an individual block either by selecting the “document” tab in your editing pane on the right side of your screen or by clicking outside a segment on your post. WordPress will only copy the selected block instead of your entire document.
Click on the ellipsis (three dots arranged vertically) at the top right corner of your screen. A drop-down menu will appear below the ellipsis. At the bottom of the drop-down menu, you will see a “Copy All Content” link. Select it and a message will pop up notifying you that the contents of the post or page have been successfully copied.
You can now proceed to create your custom post. After providing a title for your post, click on the first empty segment on the edit screen. Make use of the appropriate keyboard shortcuts for your device to paste the content into the segment (Ctrl +V for PC and Cmd + V on Mac). You could also right-click on the blank segment and select Paste on the shortcut dropdown menu that is next to your cursor.
You can now edit the post to make it dissimilar to your older post and add new content. It is advisable to edit the post until it is distinct to your readers. There is no point in running a blog that is an exact duplicate of another. It is not only bad SEO but will also confuse your audience and ruin your online reputation.
How to use Plugins to Duplicate a WordPress Page or Post
If you have multiple pages or posts that you need to duplicate, using a plugin is the easiest and quickest way. Using plugins to duplicate your WordPress posts and pages will not only save you time but also avoid any human error.
In our experience, custom post types are more often involved in duplication. While it is quite unusual to find multiple blog posts with almost identical content, it is quite common with goods in a store, for instance. Below are some of the best plugins to make your duplication process easy and fast.
Duplicate Post Plugin
With more than 3 million downloads, Duplicate Post is the world’s most popular plugin for post duplication. This is no surprise seeing as you can also duplicate slugs, comments, menu order and much more aside from simply copying your post’s or page’s content. Furthermore, it works efficiently and supports all pages and posts by default. It is perhaps why the Duplicate Post Plugin is the most preferred option for duplicating site content.
Once installed and activated, Duplicate Post plugin adds a “Clone” link to every post on your WordPress admin main posts screen. If you want to duplicate the content of a specific post, click on the “Clone” link that pops up under the post after hovering your cursor over the selected post. A brand new post shall be created with identical content and title to the selected one.
Immediately after cloning your page or post, you can proceed to edit your new post and be able to grant it a new title to distinguish it from the older post. While WordPress does allow you to duplicate titles, it is not good for your visitors’ user experience. If you enable it in your settings, the Duplicate Post plugin will also add a “Clone” link to your pages and a custom type of posts. If you have selected custom post types, those types will appear on the “Permissions” tab of your settings page. From here, you can select the post types you would like to duplicate as well as enable or disable the duplicate post feature.
Furthermore, the Duplicate Post plugin allows its user to add a prefix or suffix to your copied posts or pages to easily tell apart the original from the duplicate. For instance, if you set your title prefix to be “Copy of”, your duplicate title will be labeled “Copy of WordPress Doc” where “WordPress Doc” is the title of your original document.
You can also modify the plugin’s settings to support custom post types or restrict user roles. You can also choose which content to copy when creating your duplicate. While the default options on the “Settings” screen will work for most sites, you can always configure your plugin to check the items you would like copied and uncheck those that you will not need in your new post. Don’t forget to save your changes after you are satisfied with the selected settings.
Duplicate Page
With more than 900,000 downloads, the Duplicate Page plugin makes an excellent substitute to the identical Post plugin. That’s essential because they work pretty similarly. However, the Duplicate Page plugin can only make copies of your posts and pages without altering their content, style, or title. It is relatively straightforward to use the Duplicate Page plugin. You only need to follow the process outlined below.
After installing the Duplicate Page plugin, proceed to the Pages or Posts admin page, or to the admin page for your custom posts type. You will see a “Duplicate This” link under every post on your admin screen.
Upon clicking on the “Duplicate This” link, a new post, page, or custom post type will be created with an identical title and content to your older post with a Draft status. It is also possible to now edit your new post or page and modify its slug before proceeding to publish it. If you have WooCommerce installed, it will replace the “Duplicate this” link with its own “Duplicate” link.
The Duplicate Page plugin also provides some settings to customize your duplicate posts. You can set the status of the post, the post type, and the post date. It is also possible to alter the title and slug of the duplicate post using the Duplicate Page plugin.
WooCommerce
While WooCommerce is an eCommerce plugin and not a plugin that is post duplication, it does allow its users to duplicate posts and products without having to install a different plugin. We, therefore, found it essential to include it in our list to help those with the plugin to easily duplicate their products without the need to download or install extra plugins. So before beginning your search for a plugin to duplicate your posts, try out the duplication feature that comes bundled with the WooCommerce plugin.
If you access WooCommerce’s main products screen and hover your cursor over any of the products on it, you will see a “Duplicate” link that pops up under the product. By simply clicking on the “Duplicate” link, a new product will immediately be created with an identical title and content as the product that was duplicated. The WooCommerce plugin will take you straight to an editing screen where you can make changes to your new product to make it distinct from the rest before publishing it.
It is worth noting that even after editing your title, you will still need to rename your new product’s slug since it remains the slug of your older product with a “-copy” suffix appended to it.
How to produce identical Pages or Posts in Bulk
All the above-mentioned plugins will only allow you to duplicate one post or page at a time. However, more often than not, we have to produce identical copies of all the posts and metadata on your site, or all posts in your custom post types. Or perhaps you need all the posts you published in a given year duplicated. Fortunately, the WordPress Bulk Post Duplicator is available at your discretion and lets you duplicate your posts in bulk and according to your preferred criteria. Instead of duplicating an individual post using a provided link, the WordPress Bulk Post Duplicator plugin offers a settings screen that you can use to configure your criteria of duplicating the posts you need.
It is also worth noting that the WP Bulk Post Duplicator plugin has not been updated for a while at the moment of writing, and we would recommend testing it out on a development site before proceeding to use it on your official site. However, it showed no hitches when we made use of it on the testing site. It likely will work similarly on your site but it is better to be safe than sorry.
How to use the bulk duplication feature?
After the successful installation of the WP Bulk Post Duplicator plugin, click on “Settings” and then “WP Bulk Post Duplicator” to view your plugin’s settings screen. From here, you can set which posts you want to produce an identical copy and proceed to create your new posts.
Begin by choosing the post types you would like to duplicate together with their statuses. For instance, if you select “Post” and “Published”, the WP Bulk Post Duplicator Plugin shall be able to duplicate all the published posts on your site. If you selected “Post” and “Draft” instead, the plugin will produce identical copies of your draft posts only.
On your plugin’s settings page, you can also scroll down to select a specific year and month of the particular posts you would like duplicated (it is optional). Furthermore, you can also select a status for all the posts you intend to duplicate on this screen. However, if you select nothing on “Status”, the WP Bulk Post Duplicator will categorize it as “Draft” by default.
After making sure that all your settings are as you would prefer, click on the “Duplicate” button and your posts will be duplicated in harmony with your set preferences. After the duplication process is complete, you can now view all pages or posts duplicated from your site. We recommend working through the copies and editing them before approving and publishing them. This will not only make your posts user-friendly for all your site visitors but also improve their SEO. It will obviously take up a lot of time to go through your posts and edit them depending on the quantity, but the WP Bulk Post Duplicator plugin definitely makes bulk posts or pages duplication much easier.
Summary
Plugins are much easier and faster in duplicating pages and posts than semi-manual methods. It also removes any human errors when copying your content across. While the semi-manual method is less tiring and demanding when duplicating one post, it does pose the risk of rendering your content unfriendly to your users.
If you have one post or page to duplicate, it is advisable to simply use the inbuilt WordPress “Copy All Content” feature for quick duplication. As detailed earlier in the article, there is no need to go through the hassle of downloading and installing a plugin on your WordPress platform in the event that you only need to copy one or two posts.
Using Duplicate Post plugin, Duplicate Page, WooCommerce, or WP bulk Post Duplicator, you can easily make copies of your posts and edit them separately. The plugins save you time and also make sure there are no human errors in your duplicate posts. While all these plugins are efficient post and page duplicators, they have varying features that you may need to take a close look at to make sure they are the best fit for your duplication process.
We hope that this article was helpful in finding the most appropriate duplicator for your WordPress post or page. We hope that you have learned how to duplicate a page in WordPress.