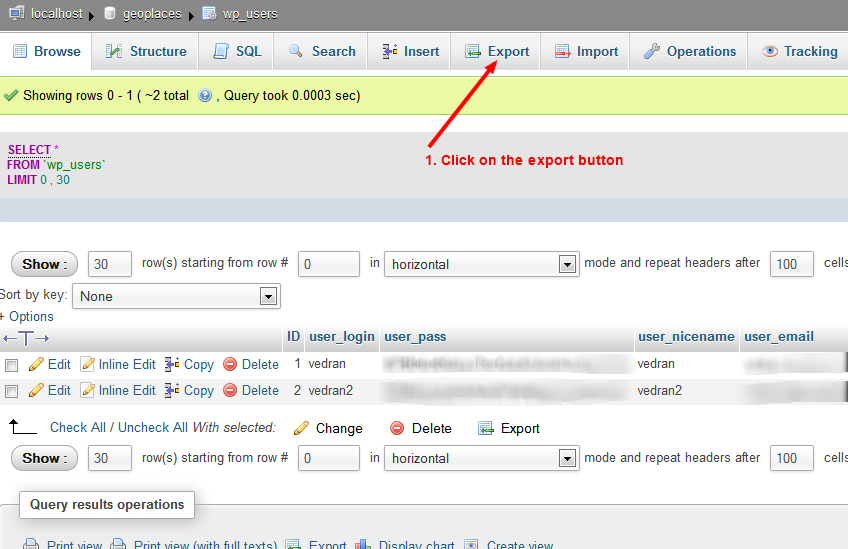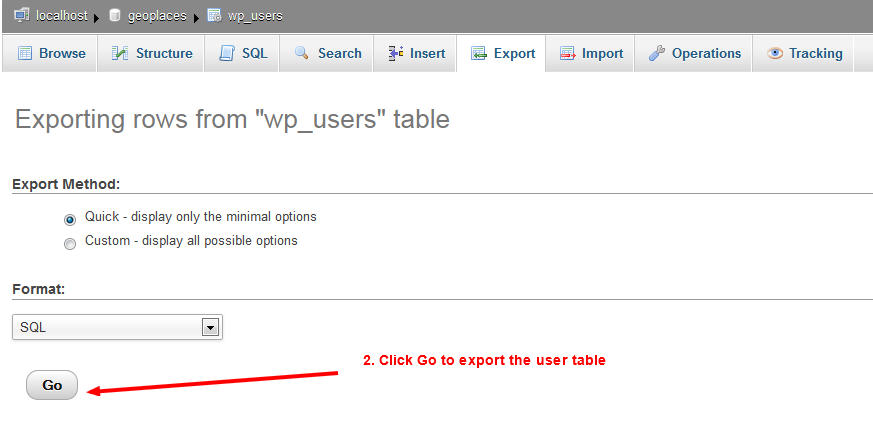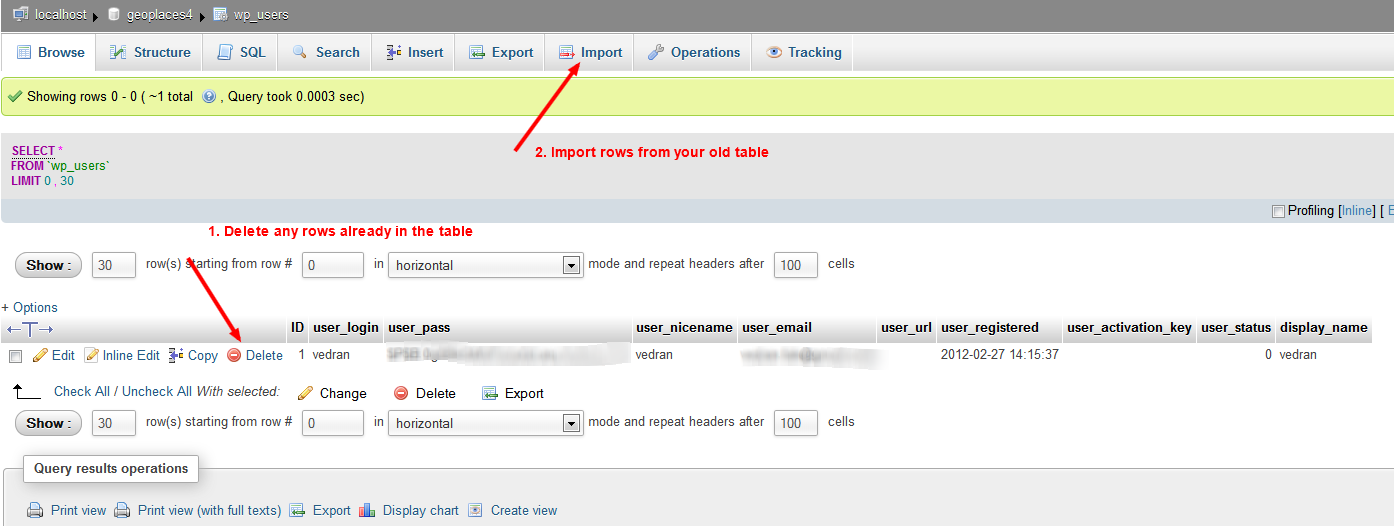Easier way to do this
GeoPlaces v4 has been updated with a query that makes upgrading a lot easier. Instead of exporting places using CSV files you can now automatically update posts into places. For detailed instructions open the GeoPlaces theme guide. If you want to upgrade GeoPlaces the old fashioned way feel free to follow the instructions provided below.
We’ll be presenting two possible scenarios for approaching this. If you run into any problems create a ticket through Contact Us form.
In this tutorial:
1st method – creating a new site and importing data
2nd method – upgrading the current website
Transferring content between two GeoPlaces v4 themes/sites
1st method – creating a new site and importing data
This method is for those willing to start over, create a completely new site running GeoPlaces v4. This one is a little longer and trickier, but it does give you a fresh start and less things to worry about. We recommend this method.
- Make sure you’re running the latest version of GeoPlaces v3 -> 3.3.1. If you’re using an older version click here to download the last updated version of GeoPlaces3 . Latest version of GeoPlaces3 comes with support for exporting content, without this feature you can’t continue
- In your GeoPlaces v3 theme go to wp-admin -> GeoPlaces -> Bulk Upload. Under Export to CSV click to export your posts and events. You can export everything at once, you don’t need to export each city specifically. This time also export all your cities under Export Cities to CSV
- Install a new instance of WordPress in a subfolder, the subfolder name doesn’t matter. Of course, in phpMyAdmin create a new database for this install.
- Install and activate GeoPlaces v4. You can install dummy data as well
- Import cities, events, posts and places under wp-admin -> GeoPlaces -> Advanced Settings -> Bulk Upload (import the same file for posts and places)
- In case you visit your front-end now you might notice the lack of images on our places. Since we used Bulk Upload to divide Places from regular Posts we also changed the image location. If you left the default WordPress media settings untouched the location of your images should be something like /wp-content/uploads/year/month. This is a problem because the theme is now searching for images in /wp-content/uploads/bulk. To fix this connect to your GeoPlaces v3 powered website and copy all images from /uploads/year/month folders into /wp-content/uploads/bulk folder on your GeoPlaces v4 powered site (your new WordPress install)
- Connect to your phpMyAdmin and export the users database from your GeoPlaces v3 powered site. If you haven’t changed the database prefix the table name is wp_users. You can use simple settings while exporting. Click on the images to see them in full size.


- Connect to your new database and open wp_users table. In the table delete any entries you find there – there should be only one since it’s a new install. Click on the “Import” button to import contents of the old users table. Click on the image below to see it in full size.
- We are almost ready. You can now start working on your theme. Organize the content, widgets, design, etc. When you’re ready to make the site live go to step 11
- To finalize the transition you need to place your current GeoPlaces v3 powered website into a subfolder. To do that follow these steps. If you already have WordPress set up this way (and your domain root is free) skip this step.
- Once you do that rename the index.php file in your root into index_old.php
- There is only one step left, making your new site appear in the domain root. To do that follow the steps explained here
2nd method – upgrading the current website
Do not attempt to upgrade the theme if you’re not running the latest version of GeoPlaces v3 (3.3.1). To download the latest version click here.
- Before you start please activate a maintenance/coming soon plugin like this one since this could (and probably will) take a while.
- Make sure you’re running the latest version of GeoPlaces v3 -> 3.3.1. If you’re using an older version click here to download the last updated version of GeoPlaces3. Latest version of GeoPlaces comes with support for exporting content, without this feature you can’t continue
- In your GeoPlaces v3 theme go to wp-admin -> GeoPlaces -> Bulk Upload. Under Export to CSV click to export your posts and events. You can export everything at once, you don’t need to export each city specifically.
- If you haven’t done so already, download and install GeoPlaces v4.
- After a successful install Activate the GeoPlaces v4 theme. You can activate the dummy data on in order to better understand how the new theme works (dummy data will populate your widgets with content).
- Like we mentioned before, your widget information will be deleted. Please place your widgets in the corresponding areas.
- If you look around your back-end now you’ll notice that your Events have been successfully transferred, but all your places are listed under Posts instead of Places. To fix this go to GeoPlaces -> Advanced Settings -> Bulk Upload and under “Import place, events and blog posts” select to import places and choose the file your exported earlier. After the import is done you should now see both your blog posts and places under “Places”. Feel free to delete all blog posts from “Places”, as well as all your places from “Posts”
- In case you visit your front-end now you might notice the lack of images on our places. Since we used Bulk Upload to divide Places from regular Posts we also changed the image location. If you left the default WordPress media settings untouched the location of your images should be something like /wp-content/uploads/year/month. This is a problem because the theme is looking for images in /wp-content/uploads/bulk folder. There are two ways we can fix this:
a) Copy all images from your /uploads/year/month folders and place them into /uploads/bulk folder
b) Go to wp-admin -> Events and change the status of all your current events to Draft. Then can go to GeoPlaces -> Advanced Settings -> Bulk Upload and import your Events. Now you can move your all the images into /uploads/bulk folder instead of copying them.
If you need clarification for any step of this process create a ticket in support section and we’ll do our best to help you out
Transferring content between two GeoPlaces v4 themes/sites
In case you want to transfer all your content to another GeoPlaces v4 theme pretty much all of the above is unnecessary. With the default WordPress exporter (wp-admin -> Tools -> Export) you can export all your places, events, posts, pages, etc. The only thing you must export manually are your cities. You can do that in wp-admin -> GeoPlaces -> Advanced Settings -> Bulk Upload -> Export All Cities to CSV.
When you’re done with exporting everything connect to your new site and first import your cities under Bulk Upload -> Import city data from GeoPlaces. Now import rest of the data under Tools -> Import (you’ll probably have to download WordPress Importer). Please note that this method won’t backup your widget content and theme settings.