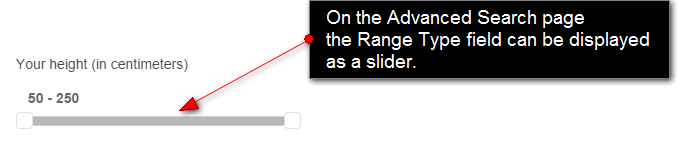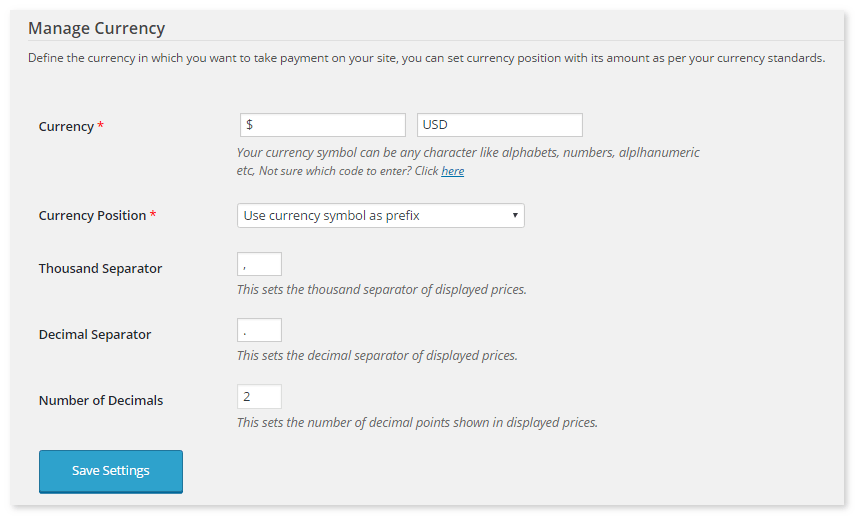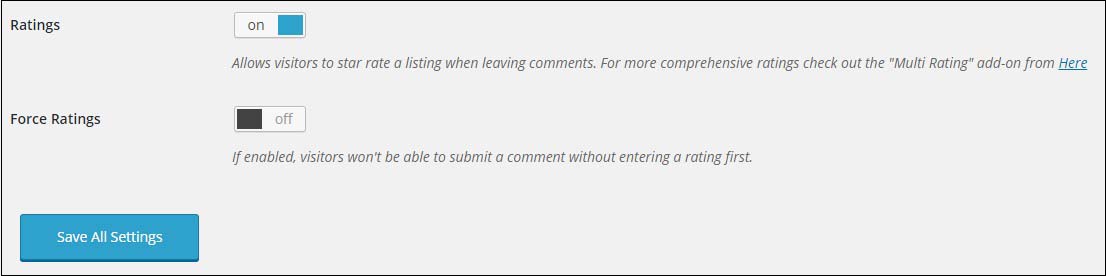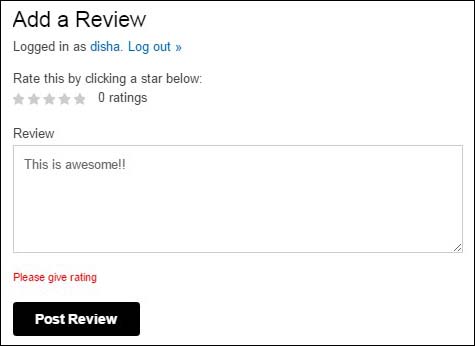Installation
Install and activate
Tevolution is installed in pretty much the same way as other plugins. Follow these steps:
- Connect to member area and under “Plugin Downloads” section download the Tevolution Plugin to your hard drive.
- Navigate to wp-admin ? Plugins ? Add New ? Upload and upload the downloaded zip file.
- Activate the plugin once the upload process is completed.
- Upon activation, Tevolution will prompt you to enter a licence key. Enter the license key. You can get it from the member area, under “My Downloads” inside Download pop up. Screenshot.
If you run into problems with the above method (the file cannot be uploaded), extract the zip file, connect to your server via FTP and upload the Tevolution folder to /wp-content/plugins directory
Setup your permalinks
Setting up permalinks at the very beginning (just after installation) is important because Tevolution provides a lot of tools for customizing them. If you customize permalinks after Google indexes your site a bunch of visitors will land on 404 pages.
Tevolution is optimized to work with “Post name” permalinks. To active them follow these steps:
- Navigate to wp-admin ? Settings ? Permalinks.
- Under “Common Settings” choose the Post name option.
- Hit “Save Changes” to confirm the change.
With Post name permalinks active, you can tweak permalinks further by navigating to Tevolution ? Settings ? Permalinks (tab). Inside this section you either remove or edit slugs for: Categories, Tags, Individual listings, Authors, Cities and even your custom post types.
For example, Listing category pages in Directory contain the “listingcategory” slug. To remove that just disable the “Listing Categories Base” option inside the Permalinks section.
Old URL: example.com/listingcategory/places
New URL: example.com/places
Be careful how you name your categories if you removed the category bases. Category names across all post types (Posts, Listings, Events, etc) must be unique.
Custom Fields Setup
Along with custom post types and price packages, custom fields are one of the pillars of Tevolution. Custom fields are used to associate custom information with a listing. This listing can be a regular WordPress post, page or a custom post type that you created. These fields are the most important part of a submission form, without them visitors couldn’t submit anything on your site. In short, when you open a page such as this one, most of the content you see is manipulated by custom fields.
To start tweaking your custom fields navigate to Tevolution ? Custom Fields Setup.
Adding and managing custom fields
Video Tutorial
Add a new custom field
You can add a new field by navigating to Tevolution ? Custom Fields Setup ? Add a custom field. Listed below are all the options/field appearing inside the “Add a custom field” form.
Enable for
Choose the post types with which you want to use the new field. This allows you to have totally unique sets of custom fields for each post type.
Select the categories
Similar how a field can be specific to a certain post type, it can also be specific to a category within a post type. Category-specific custom fields are turned off by default, however you can easily activate them by navigating to Tevolution ? Settings ? Submission page and enabling the “Show custom fields categorywise” option.
If you have category-specific custom fields turned off I recommend selecting all available categories when creating a custom field. This will make them show inside the submission form even if you enable the option somewhere down the line.
Heading:
By selecting the heading you are essentially deciding how the field will be grouped. Most Templatic themes come with at least two grouping areas: taxonomy_name and Contact Information. Simply choose the group that you find more appropriate for your field.
New groups can be created by adding a custom field and choosing the “Heading” field type.
Label of Field option will transform the label of your field into a heading. This is useful for big input types like Text Editor.
Type:
By setting the type you decide what kind of input will visitors see. Will it be a simple text field or a multi checkbox with lots of options? You decide by choosing a field type. Most field types are self-explanatory so I’ll just explain those that aren’t.
- Geo Map – used to generate a location using a map. If you’re using a Templatic theme, chances are you already have this field inside your submission form. Please note that you cannot have two Geo Map fields inside the same form. This field type is provided in case you need map-related features inside your custom post type.
- Heading – creates a new group for your custom fields. More info about the heading type is available in this paragraph.
- oEmbed Video – allows visitors to add a video by simply pasting links from YouTube, Vimeo and other sites. For a list of supported sites click here.
- Post categories – gives the ability to choose a category inside the front-end submission form. Templatic themes come with this field built-in; you don’t need to add it manually. Use this only with your custom post types.
- Range Type – a simple text field with the ability to work with a pre-defined range of values. It’s also the only field type designed to work as a Range Slider inside the search form. The range for the “Range Type” field is set inside the “Show on search as” option within the “Display Options” section. Choose the “Range Slider” option and then set the min/max values. For example, let’s imagine you are creating a field called “Your height (in centimeters)”. Let’s set 50 as the minimum value and 250 as the maximum. All those filling out the submission form will have to choose a number within this range.

- Select/Radio/Multi Checkbox – these are fields used for selecting pre-defined options. Select and Multi Checkbox allow visitors to select multiple options, while the Radio buttons allows only one to be selected. All three of these field types work as associative arrays. They allow you to set a key and a value for that key. Of course, both the key and the value can be identical.
Label:
The name of your field. If you selected “Label of Field” as the heading, this name is what will be used as the heading.
Unique Variable Name:
Also sometimes referred to as the “HTML variable”, this is a unique key that defines the field inside the database. Functions such as get_post_meta() use the Unique Variable Name to display information. It’s important that you don’t use any spaces, numbers, special characters or capital letters when defining the variable name. Stick to small letters and underscores ( _ ).
Description:
The text displayed below the input area. Use it to provide more details about the field and (if necessary) how to use the field.
Default value:
You can use this as an example of how should a value be entered. The default value will disappear as soon as visitors start typing their own information.
Active:
Make sure this option is checked. The field won’t work otherwise.
Want to add validation?:
Enable this option if you want to force visitors to provide a value to this custom field. Once you enable this two more options will appear.
Validation type:
Choose the type of validation you want to force upon the field. Keep in mind that not all field types work with all validation types. For instance, the Text Editor field only works with “Require”.
Required field warning message:
This is the message that will display to visitors if they forget to fill out the field.
Position (display order):
Controls the position of your custom field within the group it’s in. Another way to tweak the position is from the Tevolution ? Custom Fields Setup screen. You can change the display order by simply dragging and dropping custom fields in the desired spot.
Display location:
Choose whether to show the field inside the back-end, front-end or both.
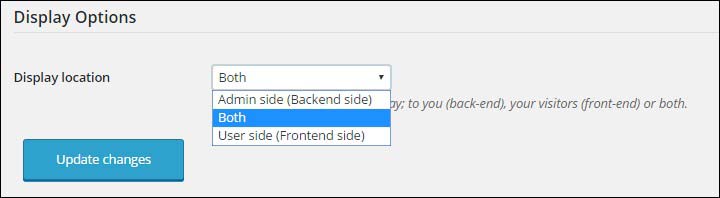
Show the field in:
This section let’s you control where will the field (or in most cases, its value) be displayed. If you’re creating a field where the values are private (for your eyes only) make sure to deselect all options accept “Submission form” and “Back-end”. Selecting options such as “Advanced search form” will reveal additional options to enter. You’ll be able to select how is the field presented inside the advanced search form.
CSS Class:
In this option you can enter a CSS class that will apply to the label of the custom field that you’re creating. This allows you to make the field stand out from the rest. The place where you can define/write the class is custom.css. For instance, to change the color of the label and to increase the font size we would add something like this
.mycustomclass {
color: red;
font-size: 20px;
}
Once the class is created enter the class name ( mycustomclass ) inside the CSS class field.
In the above example, the end result would look like this

Extra Parameter
Unlike the CSS class option that controls the label, this option controls the input field itself. We control the field by defining attributes for the HTML input tag.
For instance, to define a placeholder for the field we would input something like this
placeholder="my placeholder text"
In that case the end result would be…

Managing custom fields
To manage custom fields navigate to the Tevolution ? Custom Fields Setup section. Here are some tasks you can complete from that section
Order fields
Field position can be changed either by setting the sort order number while creating the field or by dragging and dropping the field inside the Custom Fields section. After the field has been created the sorting order can only be changed from the Custom Fields section.
Please note: A custom field position greatly depends on the position of its heading (group). In other words, the changes you make by dragging and dropping fields inside Tevolution ? Custom Fields are affecting the field within its group, not the submission page as a whole. Let’s assume the “Contact Information” heading is displayed at the bottom of the submission page. Within that heading group there is a “Facebook” field. Setting the sorting order of that field to 1 won’t display it at the top of the submission page, it will just display it at the top of the “Contact Information” group.
Quickly change the heading type
You can change the heading type of a specific field by clicking on the dropdown under the “Heading Type” column. Screenshot.
Change which fields are displaying
By clicking on tabs at the top of the page you select to display only fields for a specific post type, or only search-related custom fields.
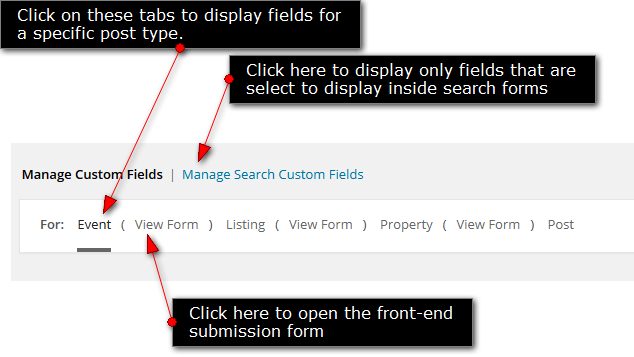
Reset custom fields
Click on the “Reset Custom Fields” button at the bottom right corner of the page to discard all your changes and start over.
Choose how many fields display per-page
Click on the “Screen Options” button at the top right corner of the page and set the number of fields to show per-page.
User Profile Fields
Profile fields are essentially custom fields for the register form. You can manage them from Tevolution ? Custom Fields ? User Profile Fields. To add a new field just click on the “Add a new field” button at the top. The fields inside the form are fairly self-explanatory. They are also similar to “regular” custom fields. You can read more about those here.
Here’s an example of a profile field
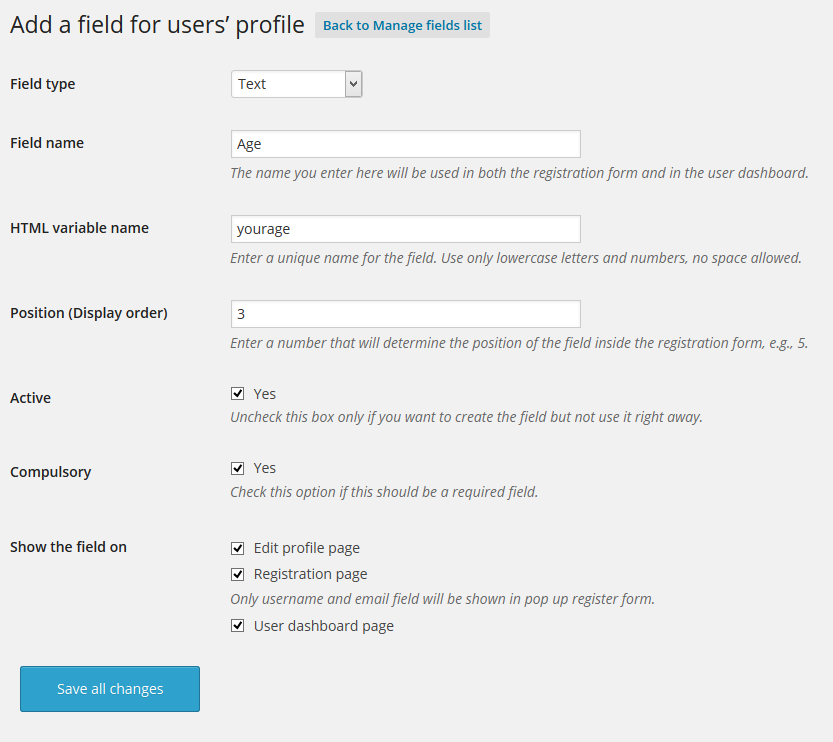
The default location of your register form is http://your-domain.com/register. That’s where your newly added user profile fields will appear (assuming you set them to display inside the register form).
Custom Post Types
Post types in WordPress are essentially a new way to organize your content. Instead of relying on just posts and pages, you can create new types such as “Places”, “Reviews” or “Testimonials”. Each of these post types will then come with matching taxonomies (categories and tags). If you’re interested in learning more about custom post types be sure to read this codex article.
Assuming you’re using Tevolution alongside a Templatic theme (like Directory or Nightlife), you already have at least one custom post type available on your site (listing, event, etc). I recommend you don’t create new post types unless there is a clear need for them. If you can organize your content using categories, do that – it’s much easier.
Create a new post type
To start creating a new post type navigate to Tevolution ? Custom Post Types ? Add Custom Post Type. Fields inside this section are fairly self-explanatory so I won’t be going into any details. However, keep this in mind:
- Each slug you enter must be unique!
- Slugs shouldn’t contain any numbers, capital letters, spaces or symbols. Use only small letters.
- Enable the “Category-specific map markers” option if you plan on displaying content from your new post type on a map.
Setting up a new post type
After creating the post type you’ll need to create some other things as well in order to make it useful. Most important of which are…
Categories
You can add categories by expanding your post type and selecting the categories option. New post types are always grouped between the Comments and Appearance sections inside the wp-admin sidebar area.
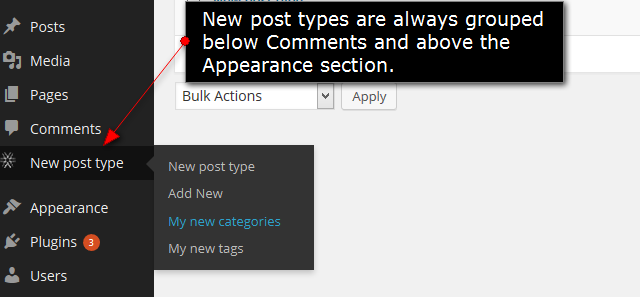
Custom fields
Creating new custom fields will allow you to define what kind of information you and your visitors submit for the new post type. By default you can only enter a post title, description, images and excerpt. By creating new fields you can create input fields with radio buttons, file uploaders, checkboxes, etc.
Custom fields can be created from Tevolution ? Custom Fields Setup. To learn more about custom fields click here.
Price packages
Price packages need to be defined if you plan on allowing visitors to submit content (for your new post type). They are displayed at the bottom of the submission form.
To learn more about price packages click here.
Submission form
Along with price packages, generating a submission form is also necessary in order to allow visitors to submit content. This submission form will contain all the custom fields and price packages you created for the new post type. Follow these steps to generate a submission page:
- Navigate to wp-admin ? Pages ? Add New.
- Set the page title to whatever you want.
- Paste the following code to the main (description) box
[submit_form post_type='POST_TYPE_SLUG']
- Publish the page.
POST_TYPE_SLUG is the slug you set while creating the new post type. Example…
[submit_form post_type='listing'] [submit_form post_type='event']
Customizing the new post type
If you’re skilled with HTML, CSS and PHP you can customize the appearance of category and detail pages of your new post type. To do that follow these steps:
- Connect to your server and navigate to https://templatic.com/wordpress-plugins/Tevolution/templates.
- Create a copy of single-tevolution.php (detail page) or taxonomy-tevolution.php (category page), depending on which page you want to customize.
- Paste the copied file to your theme root folder.
- Rename the file by changing the tevolution part to match your post type and taxonomy slug. For example: single-event.php / taxonomy-ecategory.php
- Open your new file (inside the theme root folder) and make the changes you want. Tevolution will display your changes as soon as you save & upload the file; no additional tweaking is necessary.
Monetization & Price Packages
Price Packages are the primary method of making money inside Tevolution. Once created, these packages appear inside submission forms. Visitors must select a price package before they can proceed with submitting a post. If you don’t plan on allowing front-end submissions, you also don’t have to worry about creating price packages.
Create a price package
To create a price package navigate to Tevolution ? Monetization ? Price Packages (tab) ? Add New Package. Most of the fields inside this form are self-explanatory so I’ll focus on explaining those that deserve extra attention.
Package Type
The first option you make while creating a price package is also the most important one. You can choose between two types: Single submission and Subscription.
Single submission
Price packages created with this type allow authors to submit just one listing. In other words, 1 payment = 1 submission.
Subscription
These packages will allow authors to submit multiple listings for a single payment. You can define exactly how many listings can be submitted and in which time frame.
Note: If you have create a package with 4 months duration. And you will allow user to submit listing with in 90 days. And allow user to submit 3 listing through this package.
Now if user has submit all 3 listings on first day. Now after 10 days if he delete one of them, then he will loss this listing from his account. He will not able to add a new listing from his account. If he want to add new listing he needs to purchase the package again.
A number of options listed below are available only for the “Subscription” package type. They are marked with (sub).
Number of posts (sub)
This option allows you to define the number of submissions available inside the package. It’s one of many parameters you can use to differentiate price packages. Charge more for packages that allow visitors to submit more posts. This option will work commonly for all the post types associated with the Tevolution plugin.
Select post type & Select categories
The price packages you create are both post type and category specific. If you want to create a universal price package (for all post types and categories) check the “Select All” button in both options.
Amount
This is essentially the price of your package, i.e. the amount people will have to pay in order to purchase the package. Avoid entering thousands of separators inside the field, enter just the number value. Enter 0 to make the package free.
Package Duration
The value entered here controls the validity / alive days for all posts submitted with that particular package. If you set it to 30 days, all posts submitted using the package will be active for 30 days. After 30 days they will expire.
Allow users to submit listing within following days (sub)
The time restriction for your price package. Define how many days visitors have to submit their posts. Enter just the number in this field. Similar to the “Number of posts” field, this is another parameter for differentiating packages. Charge more for packages that give visitors more time to submit their posts.
Allow one submission before payment (sub)
Enabling this option will allow visitors to make a submission while purchasing the subscription price package, i.e. before they actually complete the payment. Otherwise, they won’t be able to submit anything until the payment is processed. This submission will be deducted from the overall “Number of posts”.
Number of free posts allowed (sub)
Use this option if you want to allow a preset number of free submission before paying for the subscription price package. The option is very similar to the “Allow one submission before payment” setting. However, these free posts aren’t deducted from the overall “Number of posts” once an actual payment is made.
Recurring package
By creating a recurring package you can automatically charge your members at the end of the billing period (that you define). Once they are charged their submitted listings are automatically renewed.
Billing Period for Recurring package
Choose how often should visitors be billed. This value should match the “Package Duration” field.
Number of cycles
Set the number of repetitions (recurrences) for the package. For example, if you set the billing period to 1 month and the number of cycles to 12, your visitors will be automatically billed for 1 year. For unlimited billing cycles just enter a big number here.
Free trial period
This option allows visitors to get the full package benefits during the first billing period. During checkout they will essentially purchase the subscription, but won’t be billed for it until the second billing period.
Featured options
Featured listings are differently-styled listings that appear first on homepage or category pages. Some widgets even allow you to display just featured listings. In other words, they provide more exposure which is why you can charge extra for this privilege.
To reveal additional featured options check the “Home Page” or “Category page” boxes.
Homepage/Category page featured price
Set the price listing authors will need to pay in order to make their listings featured. Check the “Package amount includes the homepage/category page feature price” box if you want to make the listings submitted with this package featured by default.
Featured status duration
Define how long the listings will be featured by entering a number (of days). If you don’t enter anything here listings will be featured for the full duration of the package (the time entered under “Package Duration”).
Currency Settings
From Tevolution ? Monetization ? Currency (tab) you can setup the plugin to use your own currency (default is USD). Be careful when entering the three letter ISO currency code since a badly defined currency code will prevent the payment gateways from working. For the full list of ISO currency codes open this link.
Popular currency symbols and codes
- British Pound: £ – GBP
- Euro: € – EUR
- Canadian Dollar: $ – CAD
- Indian Rupee: ₹ – INR
- Australian Dollar: $ – AUD
- Japanese Yen: ¥ – JPY
If you need to change the location of the symbol in relation to the value, tweak the “Currency Position” option. These are the options…
- Use currency symbol as prefix – $10
- Space between amount and prefixed symbol – $ 10
- Use currency symbol as suffix – 10$
- Space between amount and suffixed symbol – 10 $
Payment Gateways
From Tevolution ? Monetization ? Payment Gateways (tab) you can control the available payment methods on your site. By default Tevolution comes with two payment methods.
- PayPal – used for online payments. You will need to create a PayPal account before you can use it. To setup the payment method just enter your PayPal email, i.e. the email you used to sign up for PayPal.
- Pre Bank Transfer – used for offline payments. After submitting a listing, authors will see your bank account details along with the amount required to pay. Once you verify the payment (by checking your bank account) proceed by confirming their submission in Tevolution ? Transactions. Don’t forget to add your own bank details by editing the Pre Bank Transfer payment method.
Transactions
From Tevolution ? Transactions you can approve or deny all transactions that happen on your site, i.e. within your submission forms. You can also use this section to search for specific transactions and even export search results into CSV files.
By default, paid PayPal submissions will be automatically approved while free submissions and paid Pre Bank Transfer submissions will be automatically drafted. You can change these settings from Settings ? Submission page.
Approving a transaction
- Navigate to Tevolution ? Transactions.
- Checkmark the transactions you want to approve.
- Click on the “Bulk Actions” dropdown and choose “Approve”.
- Click on “Apply” to confirm the change.
To see transaction details click on the transaction ID
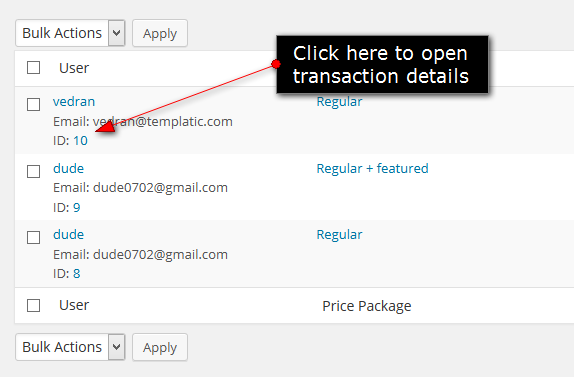
Alternate way to display Price Packages
The way price packages are displayed inside the submission page isn’t all-that pretty. There’s a lot of dynamic information to show so there isn’t a lot of room for experimentation. However, there is an elegant way to make price packages look pretty. After creating a price package, Tevolution provides you with a link to that price package inside the submission form. You can reveal it by clicking on “Short Link” while in Tevolution ? Monetization ? Price Packages (tab).
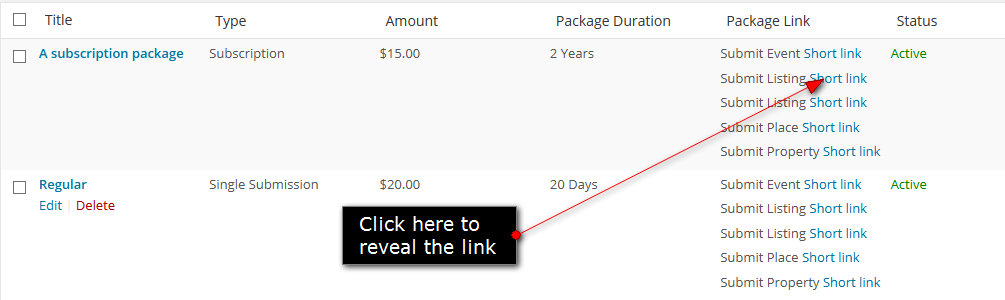
The Short Link you just copied will open the submission page with the price package auto-selected. This allows you to create a totally new page and describe your price packages there. The actual submission can then be initiated by clicking on a button that’s linked to a specific price package. Pricing tables are a good way to display this type of information. I created the below table in literally 5 minutes using the Easy Pricing Tables plugin. I’m hoping yours will be far less ugly than mine 🙂
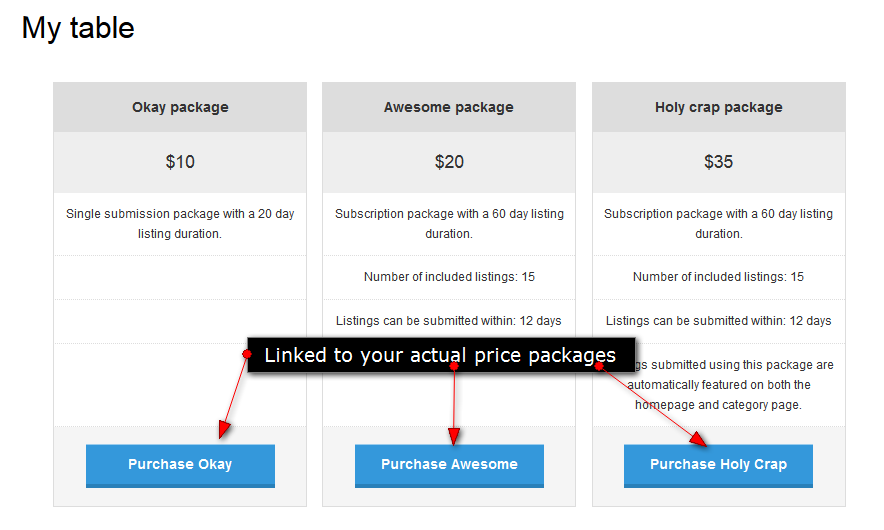
Generate pages
Tevolution allows you to create advanced pages using a number of different shortcodes. These shortcodes can be inserted into other content types as well (posts, listings, etc), but are best used with regular WordPress pages.
Start by creating a new page from wp-admin ? Pages ? Add New. Most shortcodes can be inserted into pages by using the Templatic shortcodes button located inside the Visual editor.
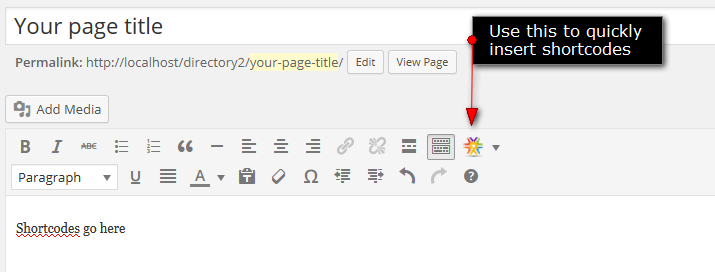
Submit pages
Submit pages (e.g. “Submit Listing”) are used to submit content from the front-end. They combine all three areas explained earlier in the guide; Post types, Custom fields and Price packages. These pages are usually generated automatically by the theme or plugin you’re using alongside Tevolution. To manually create such a page simply paste the following shortcode.
[submit_form post_type='']
post_type – enter the slug post type you want to use. For example…
[submit_form post_type='listing'] [submit_form post_type='event']
Register, login and profile pages
Tevolution will try to generate these three pages as soon as you activate the plugin. However, in case you can’t see them inside wp-admin ? Pages section, use the following shortcodes to generate them.
Register
[tevolution_register]
Login
success
[tevolution_login]
Edit Profile
[tevolution_profile]
Map pages
Even though most Templatic themes come with homepage and category page maps, sometimes that’s not enough to display all relevant content. Map shortcodes allow you to generate maps within regular pages.
Multi post type map / Full width map
This map can display listings from any of your post types. It will display all available listings regardless of the current city. To generate the map enter this shortcode:
[tevolution_listings_map post_type="" image="thumbnail" latitude="" longitude="" map_type="" zoom_level=""]
This map also has the ability to display over the whole page. Here’s an example. To activate the full width mode change the page template to “Full Width Map”.
Single post type map
Use this map if you want to focus on just a single post (e.g. listings). The map will display all available listings regardless of the current city. To generate the map enter this shortcode:
[map_page post_type="" image="thumbnail" latitude="" longitude="" map_type="ROADMAP" map_display="ROADMAP" zoom_level="13" height="500"]
Map shortcode options
post_type – define which post types should the map display (e.g. “event,listing”).
image – define which image size should the map use. Keep this set to “thumbnail” unless you know what you’re doing.
latitude and longitude – set the focus point for the map. You can generate those values on this site.
map_type – available values are: ROADMAP, TERRAINMAP, SATELLITEMAP and STREETMAP.
zoom_level – define how big of an area should the map display. The larger the number, the more zoomed in the map is. 12 or 13 is a good zoom level for focusing on a city.
People page
People page lists authors on your site and displays some basic information about them. Here’s an example of such a page.
You can generate this page by entering the following shortcode inside any WordPress page or post:
[tevolution_author_list role="" users_per_page=""]
role – define which users should be displayed on the page (authors, editors, subscribers, etc). You should mostly keep this set to “subscriber”.
users_per_page – define how many users to show on each page.
If you want to customize this page, you can do so by editing this file: wp-contenthttps://templatic.com/wordpress-plugins/Tevolution/tmplconnector/shortcodes/shortcode_people.php
Advanced Search page
Advanced Search page allows visitors to easily search through the site. You can access to your site backend Pages >> Add New and Create a page named Advanced Search.
Once you create the page you can select the Page Attribute as Advanced Search Template. Then you will find widget areas like Advanced Search Content where you can add the T-Advanced Search widget
Author Page
Unlike the pages mentioned earlier, this one doesn’t require you to manually create it; it’s automatically created by Tevolution for every WordPress user. Author pages are available on this link: http://your-domain.com/author/the_username
You can see an example of an author page on our Directory demo site.
To change the author slug inside that URL visit the Tevolution ? Settings ? Custom Permalinks section and change/remove the Author Base.
To display your custom profile fields on the author page make sure to check the “User dashboard page” box (inside the “Show the field on” option) while creating the field.
Tevolution Settings
Accessible from Tevolution ? Settings, this settings area is where you can make most of the Tevolution-related changes. Most of the settings are pretty self-explanatory so I’ll focus on those that require additional explanations.
Submission Page
Submission pages are used to submit content from the front-end. For details on how to create such a page open this part of the guide. Submission page settings are available from Tevolution ? Settings ? Submission Page.
Category specific fields
By default each custom field you create will work with all categories created for a specific post type. If you enable this option, fields not selected to show for a specific category will disappear from the submission form as soon as that category is selected.
Steps to enable this feature:
- Go to WP-admin >> Tevolution >> Settings >> General Settings >> Submission Page >> Enable “Category specific fields” option & Save.
- Go to wp-admin >> Tevolution >> Custom Fields >> Edit >> Select categories. Here, select only those categories for which you want to display that field and save.
- Important: If you have added any validation on the custom fields which is to be filled as mandatory then you need to select all the categories as the Category specific field feaure will not wor
- Do the same for all the custom fields added on your site and check on the front end submission form.
Note: At page load time, it will display all the custom fields. Related custom fields will be getting displayed only after choosing the category from the category drop down box.
Category display
The choice you make here will determine the look of the categories field inside the submission form. Available choices are Checkbox, Multi-select, Select and Multi Level Category Selection. Checkbox, Multi-select and Multi Level Category Selection allow visitors to select multiple categories while Select allows only one to be selected.
Multi Level Category Selection options : This option will allow user to select the category as per parent and child hirarchy. If you select the parent category it will open a new section which loads all child categories of that parent category. With this option you can select multiple parent/child categoris while submit listing. Here’s a screenshot of how each of them looks like.
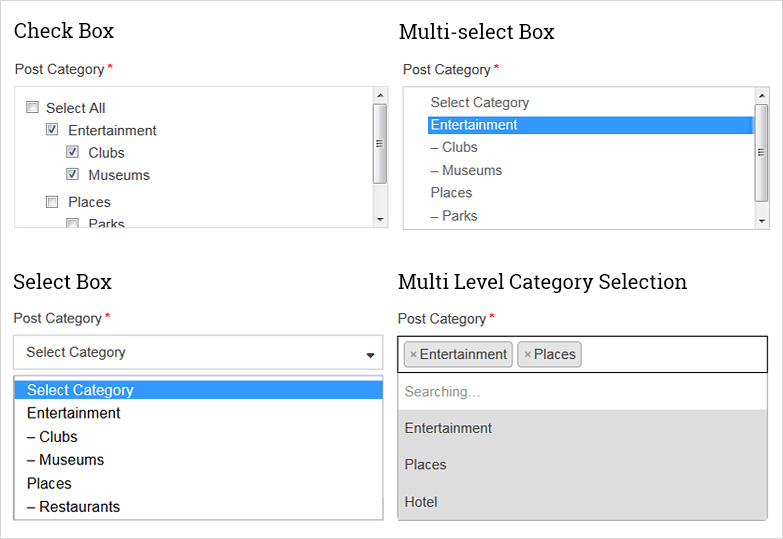
Default status for free/paid submissions
Decide what happens when someone submits a listing. Is it drafted or published? Drafted listings can be approved (i.e. published) from the Tevolution ? Transactions section.
Detail Page
Detail page is the specific/individual page for a post, listing, event or whichever custom post type you created.
Show ‘Map’ tab
You can diable the map tab from the detail page of the site by enabling or disabling the Show ‘Map’ tab option.
Filter related posts by
Depending on which option you choose, related posts (displayed below the main content inside detail pages) will be shown either from the same category as currently viewed post or from the same tag as the currently viewed post.
Show Ratings
Ratings are essentially those little stars that display while entering comments (and in various pages throughout the theme). Assuming you’re using Directory, if you want more rating-related options check out our Multi Rating plugin.
Compulsory ratings on your website
With the forced ratings enabled on your website, you can make it mandatory for the users to leave a rating along with the comments. So with this, the users won’t be allowed to submit a comment until he rates the listing/product.
How to enable force ratings on your website?
To enable the compulsory ratings feature on your website, navigate to Tevolution >> Settings >> General settings >> Detail page. From here you can enable/disable ratings, and turn on/off the forced ratings.
How it appears on front-end?
With enabled ratings, if the users try to submit the comments without the ratings, a message will be displayed and the comment won’t be submitted. The comments will only be allowed to submit the comments when they rate the listings.
Use
By enabling forced ratings you will get more consumer ratings. With the positive reviews on the listings, the other customers will be inspired to follow your business. With less reviews you can get an idea about the weak-points of your website. Therefore, the ratings are beneficial in both the ways.
Registration Page
In this section you can connect your previously created registration pages with the matching options. As mentioned earlier, these pages should be created automatically as soon as you install the plugin, chances are you don’t need to tinker with it.
From this section you have the ability to setup social login through Facebook, Google and Twitter. After clicking on each checkbox, the plugin will request your APP ID and Secret Key. Follow the steps below for instructions on creating a new app for each platform.
Creating a Facebook app
- Login to your Facebook account or create a new one.
- Open the Facebook Developers page. Allow developer access if you get prompted for that.
- Inside the top left corner click on Apps ? Add a new app.
- In the popup that opens click on the “Web option” link displayed below the four main platforms.
- Set the Display Name to whatever you want. Leave Namespace blank. Choose “No” for making it a test version of an app. Set category to “Communication”.
- Hit “Create App” and fill in the captcha.
- You should now see your app. Inside the left sidebar choose “Settings”.
- Enter your email inside the “Contact Email” field.
- Click on “+ Add Platform” and choose Website.
- Enter your Site URL. You can leave the Mobile Site URL field blank.
- Click on “Save Changes” in the bottom right corner.
- Inside the left sidebar click on “Status & Review”.
- Under “Do you want to make this app and all its live features available to the general public?” change NO to YES.
- Inside the left sidebar click on “Dashboard” and then copy the App ID and the App Secret key.
- Paste the App ID and Secret key inside the Registration settings on your site.
Creating a Google+ app
- Login to your Google account or create a new one.
- Open the Google Developers Console.
- Click on “Create Project” at the top of the page. Enter the name and identifier (you can use the default values).
- Inside the left sidebar click on APIs & auth ? APIs.
- Under the “Browse APIs” section search for “Google+” and then enable the “Google+ API” (set the Status to ON).
- Inside the left sidebar click on APIs & auth ? Credentials.
- Click on “Create new Client ID” and then enter these values…
Application Type: Web application
Authorized javascript origins: leave empty
Authorized redirect URI:
http://YOUR_SITE.com/wp-content/plugins/Tevolution/tmplconnector/monetize/templatic-registration/hybridauth/?hauth.done=Google
- While in APIs & auth ? Credentials copy the “CLIENT ID” and “CLIENT SECRET” values available in the “Client ID for web application” section.
- Paste the values inside the Settings ? Registration settings on your site.
Creating a Twitter app
- Login to your Twitter account or create a new one.
- Open the Twitter dev page.
- Click on “Create new app”
- Inside the “Application Details” fill in the Name and Description you want for the app. Also enter the location (URL) of your site. Enter this as the Callback URL:
http://YOUR_SITE.com/wp-content/plugins/Tevolution/tmplconnector/monetize/templatic-registration/hybridauth?hauth.done=TwitterDon’t forget to swap the YOUR_SITE part with your own domain. - Your app should now be showing. Click on the “Settings” tab and check the “Allow this application to be used to Sign in with Twitter” option.
- Open the “Keys and Access Tokens” tab.
- Copy your “Consumer” and “Consumer Secret” keys
- Paste the values inside Settings ? Registration settings on your site.
Claim Ownership
In this section you can enable claim ownership functionality for specific post types by check-marking them in the “Enable claim ownership for” option. Once enabled, a “Claim Ownership” button will appear inside the detail page of most Tevolution-supported themes. The Claim Ownership button will appear on the detail page of selected post types for all visitors of site except admin user/user who is not owner of that specific post. The claim ownership button can also be generated using a shortcode. The shortcode can be placed inside an actual post, or inside a text widget.
[claim_ownership]
What is claim ownership?
Claim ownership is a feature that allows visitors to claim listings on your site as their own. This is particularly useful in the early days of the site since you (the admin) will most likely add a lot of content yourself in order to make the directory appear bigger. The Claim Ownership feature will make it easier for you to transfer that listing to the rightful owner when they requests control over it.
How to process a claim?
Submitted claims can be rejected or accepted from Tevolution ? Submitted Claims. To perform an action use the three little icons located under the “Action” column. These allow you to view more information about the claim (including the actual claim text), verify the claim or deny the claim.
Once you click on the verify icon the plugin will automatically assign the listing to the user who submitted the claim. Clicking on “Verify” will also open the listing in question. To confirm that the author change was made check who is set as the Author of the listing. If you can’t see this information click on “Screen Options” in the top right corner and enable the Author field.
Note: If a guest submits a claim the plugin will create a new account with the provided username and email address. After verification, the plugin will also send a notification email(with username and password) to the claimant in order to notify them that the claim was accepted.
Captcha
Captcha is something you should setup as soon as possible since spambots will start visiting your site and auto-submitting forms just days after you create it.
Follow these steps to get started:
- Navigate to Tevolution ? Settings ? Captcha (tab).
- Use this website to generate captcha keys. Enter those keys inside the “Site Key” and “Secret Key” fields.
- Use the “Enable spam verification for” option to define in which forms captcha should be active.
Protecting the native/default WordPress register page
Captcha protection configured above will only protect Directory pages, it won’t secure the default WordPress register page. To secure that page I recommend installing the SI Captcha plugin.
After installing the plugin open its settings page and enable it just for the registration form. Once activated the SI Captcha plugin will start showing inside the Directory registration form as well. Disable the native captcha protection (for the register form) from Tevolution ? Settings ? Captcha (tab).
As an alternative to the SI Captcha plugin you can consider installing the Stop Spammers plugin. It’s not as effective, but is far more convenient.
Emails and notifications
From Tevolution ? Settings ? Email Settings & Notifications (tab) you can manage all emails sent out by the Tevolution plugin. This includes registration emails to admin and user, submission notifications, password resets and more. You can edit each of these emails by clicking on the “Quick Edit” button inside the Email Templates section.
Outgoing Emails Method
Edit this setting only if you want to modify the layout of outgoing emails. Plugins that modify emails almost exclusively focus on the wp_mail() function. So… make sure you select that option if you want to modify emails via a plugin. An example of a plugin that does this is WP Better Emails. I should mention that this is really just an example, we haven’t tested Tevolution with this particular plugin.
Detail Page Forms
- Send to Friend: Website visitors will be able to use this form to send the page link to a friend.
- Send Inquiry: Website visitors can use this form to get in touch with the listing author. Keep in mind that if you (the admin) submitted most of the content, questions submitted using this form will go to you.
My emails aren’t being sent, what should I do?
In most cases your emails aren’t being sent because of the email address you entered inside the Settings ? General section. Some hosts (most notably BlueHost) require you to use an email address associated with your hosting in order to work. So, if you have a website called my-awesome-site.com hosted on such a server, make sure the email you enter inside General Settings is something like [email protected].
Another possible reason why emails don’t work is because certain email headers aren’t supported on your server. In the PHP mail() function the “From” address is an additional header (i.e. it’s not required to send the email). If your host doesn’t support them you’ll have to disable those headers. If you think this might be the reason why your emails aren’t working please contact your host for confirmation. If they confirm, contact our support and we’ll tweak the email function on your site.
Optional features (free extensions)
To streamline the plugin as much as possible certain features are available as optional (free) extensions. Download links for each feature are provided below.
Bulk Import/Export
Bulk Import allows you to populate the site with a lot of content in a short amount of time. If you already have a lot of content, this feature also allows you to export it. Both import and export work with CSV files. Import and export is available for both the actual content (events, properties, posts) and cities (controlled by the Location Manager add-on)
Installing the extension
- Download the Bulk Import/Export extension.
- Navigate to Plugins ? Add New ? Upload and load the downloaded zip file. Activate the plugin once the installation is complete.
- To start using the plugin navigate to Tevolution ? Bulk Import/Export.
How to edit a CSV file?
Using CSV files you’ll be able to upload up to 10,000 posts at once. To get started use the sample files provided in Tevolution ? Bulk Import/Export as a base for your own CSV. A CSV is basically a simple text file. You can use any text editor to edit it; even something like Notepad++ would work in theory. Only in theory because editing a CSV as a plain text file is extremely hard and generally not recommended. Instead, you should use either OpenOffice Calc or Microsoft Office Excel. We’ve explained how to use both in the sections below.
OpenOffice Calc
OpenOffice is a free alternative to Microsoft’s Office suite, and Calc is an alternative to Excel. You can download it from here.
Assuming you have Calc installed and a sample file downloaded, follow these steps to get started:
- Open Calc and click on File ? Open (or hit CTRL + O on your keyboard)
- Locate the sample CSV file on your hard drive and click Open
- In the popup that appears you should now see 4 sections of options: Import, Separator options, Other options and Fields
- Set the values for the “Import” section like this
Character set: Unicode (UTF-8)
Language: English (USA)
From row: 1 - Inside the “Separator options” section choose the “Separated by” option and then select “Comma”. Uncheck other boxes if they are selected by default.
- In “Other options” leave everything unchecked
- In the “Fields” section left mouse click on the first field and then drag the horizontal slider to the right (to the end). Now press and hold the SHIFT key and click on the last field. All fields should now be selected.
- With the fields selected choose “Text” under the Column type option
- Click OK in the top right corner to start editing the CSV
- Once you’re done with adding data save the file by going to File ? Save or by hitting CTRL + S on the keyboard
Not adding data in English? To avoid encoding issues and missing characters, you must save the file in the encoding appropriate for your language. To do that go to File ? Save As…, at the bottom of the popup you should see a “Edit filter settings” checkbox. Click on it and then hit Save. A popup should now appear in which you need to select the character set (leave the rest as is). Choose the appropriate encoding and hit OK. Do not choose UTF-8. UTF-8 encoded files created with Calc do not work correctly in Tevolution. No such problem with UTF-8 CSVs created with Excel.
Here’s a list of a few popular encodings
- Western Europe (ISO-8859-15/EURO – includes German, Swedish, Spanish, Italian, and more
- Eastern Europe (Windows-1250/WinLatin2) – includes Polish, Slovak, Croatian, Serbian (latin) and more
- Cyrillic (ISO-8859-5) – includes Bulgarian, Belarusian, Russian, Serbian and Macedonian
You can also use Google to determine the character encoding for your language. Just search for “character set for [your_language]”.
Microsoft Office Excel
Unlike Calc, Excel can create UTF-8 encoded CSV files just fine. Some languages are only supported by UTF-8 (like Hindi), making Excel the only viable option for editing the CSV.
- Assuming you’re Windows, go the Control Panel ? Clock, Language and Region ? Region and language (or just search for “Region and language” using the start menu). In the “Region and language” popup click on “Additional settings” in the bottom right corner. Set the “List separator” to a comma [ , ].
- Open a new Excel spreadsheet and click on Data in the top navigation bar. After that click on “From Text”.
- Locate the sample CSV file on your hard drive and click Open.
- Select the “Delimited” option and set the File origin to Unicode (UTF-8). Click on Next.
- Uncheck “Tab” and select “Comma” as the delimiter. You should see a change in the data preview below. Click on Next.
- Under data preview, left mouse click on the first field and then drag the horizontal slider to the right (to the end). Now press and hold the SHIFT key and click on the last field. All fields should now be selected.
- With the fields selected, choose “Text” as the column data format in the top left corner of the popup. Click on Finish to complete the process.
- Click on Ok to import the data into the existing worksheet. Start adding your content.
- Once you’re done with adding data save the file by clicking on the office icon and choosing “Save As”. Under “Save as type” select “CSV (Comma delimited”. You’ll likely see some warnings after saving – select Yes for everything.
General tips for adding data
CSV files require a specific structure in order to work. Because of that peculiar structure they can often be tricky to edit. Here are some of the tips that should help you make the process a bit less time-consuming.
- In our sample CSV a comma [ , ] is used for the separator. Do not change it to another symbol
- When you need to enter a comma as a value (instead of a separator), wrap the whole value in quotation marks [” “]. For instance, if you need to enter multiple categories, enter them like this “Category1,Category2,Category3”
- Separate images with a semicolon [ ; ]. Example: img1.png;img2.jpg;img3.gif (commas aren’t necessary in this case)
- HTML is allowed in CSV files, feel free to use it. However, be aware of quotes. When writing HTML you must use quotes for most tags (including anchor and image). To avoid problems with the CSV, make sure to escape every quote. You do this by doubling up on quotes.
For example, instead of this: <a href=”#”>This is a link</a>
Enter this: <a href=””#””>This is a link</a> - Inline CSS is also allowed, just make sure to escape quotes as mentioned for HTML
- Enter dates and time in the ISO format ? YYYY-MM-DD hh:mm. For example, the 2013. Christmas day at 3pm in this format would be: 2013-12-25 15:00
How to insert info for additional custom fields using Tevolution bulk import process.
- First, We should need to create required custom fields directly from wp-admin >> Tevolution >> custom fields module. Make sure that you are keeping appropriate HTML variable naming for those fields. (without any special character and spacing)
- Now Amend the copy of your CSV file you are going to import and insert one additional column with the HTML variable name we have used for that custom field.
- Please make a note that system will only accept field type as text, Text area, Text Editor. It will not accept other field type which requires option titles and option values such as radio, select, multi-select etc..
Bulk Export
To export your content into a CSV file choose the post type of the listings you want to export (in the CSV Export section) and click on the blue “Export To CSV” button.
How is it helpful?
Bulk Export can be helpful for…
- Taking regular backups of all your records.
- Transferring content to a different site.
- Lending/selling your data to someone.
IP Blocker
This extension will allow you to block specific IP addresses from your site and also implement SSL for the registration and submission pages.
Installing the extension
- Download the IP Blocker extension.
- Navigate to Plugins ? Add New ? Upload and load the downloaded zip file. Activate the plugin once the installation is complete.
- To start using the plugin navigate to Tevolution ? Settings ? Security Settings (tab).
Coupon Manager
Installing this extension will allow you to create discounts for your own price packages. This is great when running promotions (like for Christmas or Black Friday).
Installing the extension
- Download the Coupon Manager extension.
- Navigate to Plugins ? Add New ? Upload and load the downloaded zip file. Activate the plugin once the installation is complete.
- To start using the plugin navigate to Tevolution ? Monetization ? Manage Coupons (tab).
By creating coupons you can offer discounts on your own price packages. This is great when running promotions (like for Christmas or Black Friday). To create a coupon go to Tevolution ? Monetization ? Manage Coupons ? Add a new coupon. Coupons can be limited to a specific time-frame by setting a start and end date. If you want the coupon to never expire, just enter an end date well into the future.
On submit pages the coupon code field will show automatically inside the last (Payment) step