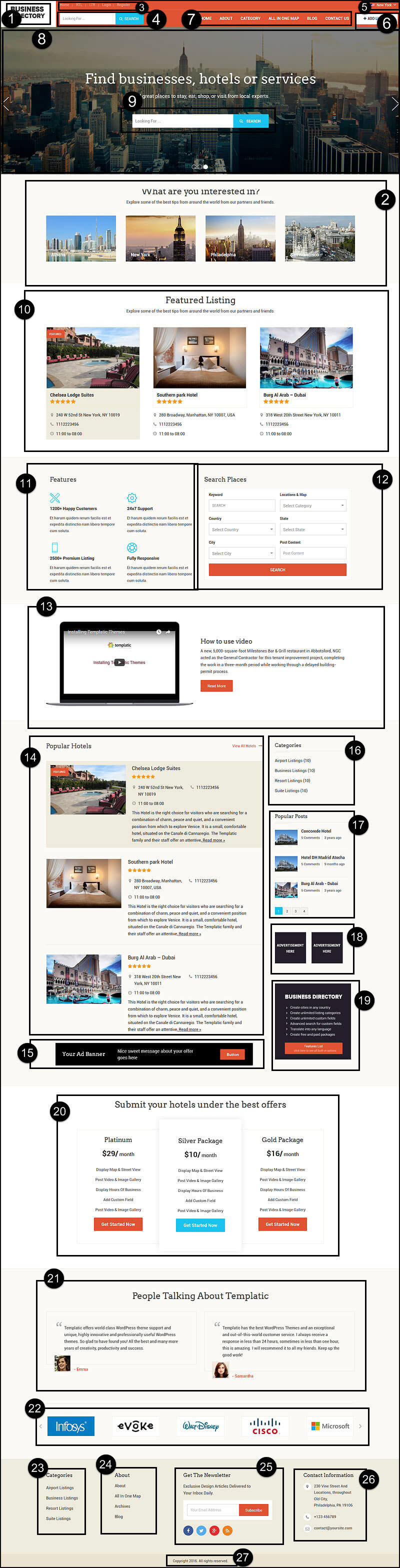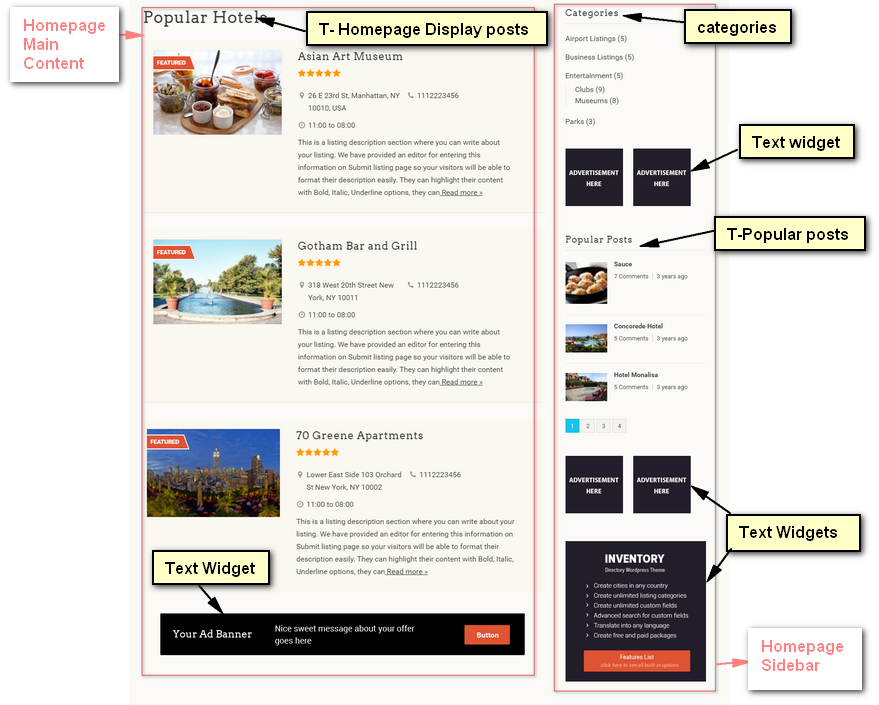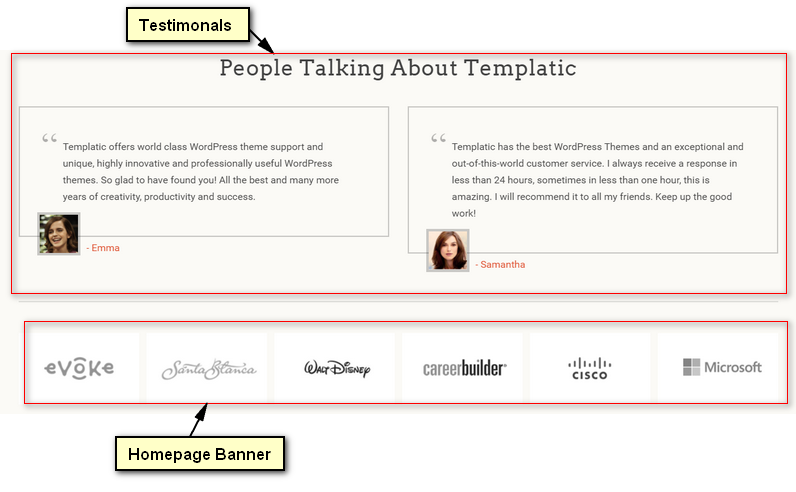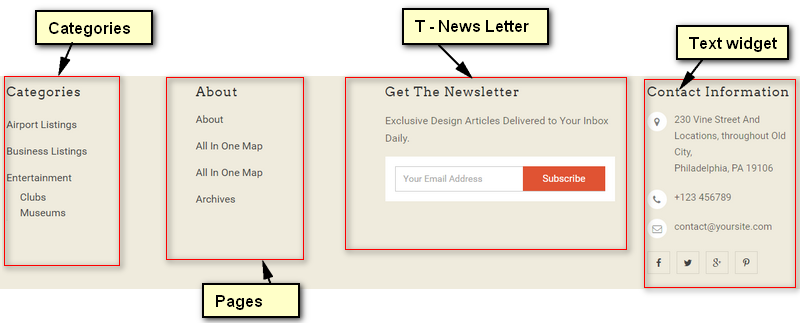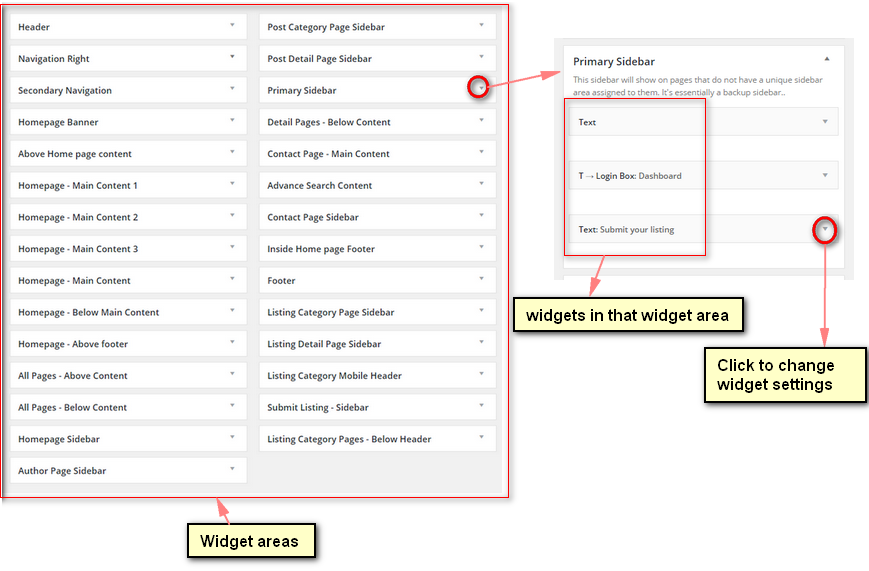Theme Installation
Easy Installation
- Connect to the member area and expand the “Business Directory Child Theme” area within the “Directory Downloads” section. Download the Easy Installation .zip file.
- Login to your WordPress dashboard and go to Appearance >> Themes >> Add New >> Upload. Upload the .zip file you just downloaded.
- Activate the (business directory) theme (Not the directory theme) once the installation process is done.
- Enter the license key. You can get it from the member area, under “My Downloads” inside Download pop up.
- Now navigate to the Appearance >> Themes section, click on the blue “Install sample data” button to populate your site with dummy data and make it look like our demo. The data takes 2-4 minutes for getting installed. Don’t interrupt it.
Install Business directory using FTP
Note: If you do not have idea about the use of FTP, Please refer this FTP guide before proceeding.
- Download all files available under “Traditional Installation” in “Business directory” section inside member area and extract them using software like 7-Zip. Use the “Extract here” option; don’t extract into a new folder.
- Assuming you read the above linked FTP tutorial, navigate to /wp-content/plugins/ on your server and upload the three plugin folders (Tevolution, Tevolution-Directory and Tevolution-LocationManager)
- Navigate to /wp-content/themes/ and upload the Directory folder and Business directory folder.
- Login to your WordPress dashboard and go to Plugins. Activate Tevolution and enter the license key available inside our member area.
- Go to the Plugins section again and activate Tevolution – Directory and then Tevolution – Location Manager.
- Navigate to Appearance >> Themes and activate the Business Directory theme.
- While in the Appearance >> Themes section, click on the blue “Install sample data” button to populate your site with dummy data and make it look like our demo.
Recommendation: Though installing sample data is optional, we recommend you to install sample data and have a look at the site before you proceed to upload the site with real data. This will help you make changes and customization without messing up the format of theme and also give you a concise idea about how the site can actually look!!
Here is how you can set up your own home page:
1) The Logo and tagline:
You can set the logo by navigating to dashboard >> Appearance >> Customize >> Site Logo >> and upload an image for the Logo. Same way you can also set the favicon for the site.
If you don’t want a logo image and just wish to display the site name text then you first make sure that the site logo is empty and navigate to dashboard >> appearance >> customize >> Site Identity and Set the site Title you wish. In the demo, Site title is Business directory and the logo is empty, so just the text “Business directory” is displayed.
The tagline is the epithet of your site. It appears below the Logo image. You can update your tagline by navigating to dashboard >> Appearance >> Customize >> site identity >> and setting the desired tagline.
Unchecking the checkbox for display tagline will make the site tagline disappear.
2) Top cities:
This comes from the top city widget widget, T- What are you intrested in? To set this Go to appearance >> widgets >> widget area “above home page content” and change the widget. If the widget is not already there you can drag the widget “T-What are you intrested in? ” from the left side and place in the “Above home page content “.
To set the images for the cities you can navigate to Tevolution >>Manage Locations >> Cities tab. Set the “City Image” by browsing and uploading the image you like.
3) Primary Navigation:
The Primary Navigation menu can be set up at Dashboard >> Appearance >> Menus >> and selecting the primary menu from the drop down.
You can add or delete the menu items from there. You can provide navigational links with the help of this widget.
4) Instant Search:
Instant Search lets you search through the site easily. This search widget comes from appearance >> widgets >> T- Search bar. You can change its settings from Widget area “Header” >> T- Instant Search. You can also delete it from here if you don’t want to display it.
5) Location Selector:
Location selector is shown if you have installed the “Tevolution-Location Manager plugin”, which is highly recommended. It will let the visitors select the location for which they want the results. You can make changes to it by navigation Tevolution >> Location Manager >> City Selector Style and City Selector Level.
You can refer to the Tevolution Location Manager guide for further settings.
6) Add Listings button:
The add listing button is nothing but a button created by html and linked to the “submit Listing” page. A text widget is used to hold this code. So the users can find the option to submit their listing very easily and click on this button to submit their listing.
To change it go to dashboard >> Appearance >> widgets >> widget area “Navigation right” >> Text.
This is the code that displays button
<a class="submit-small-button button" href="https://templatic.com/demos/direcotry/submit-listing"> <i class="fa fa-plus"></i>ADD LISTINGS</a>
By changing the link at href=”” you can change to where the button navigates.
You can also change the button’s name by replacing “Add Listing” with whatever you want.
Want to change this button?
Navigate to Appearance >> Custom CSS editor and place the following code with the color you like:
.primary_menu_wrapper .submit-small-button.button {
background-color: #11b6d2;
border: none;
margin: 0;
}
.primary_menu_wrapper .submit-small-button.button:hover {
background-color: #73cb00;
}
7) Secondary Menu:
The secondary navigation menu is the main menu of the site. To add/remove items in this menu you can go to dashboard >> Appearance >> Menus. From the dropdown select the “Secondary menu” and press select. Now you can start updating your menu through menu structure.
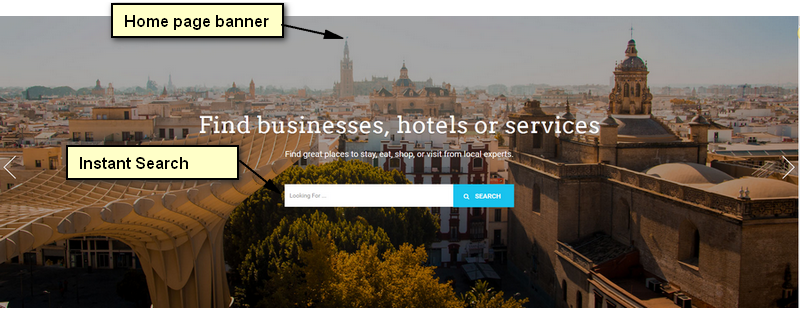
8) Banner:
This will be an area with sliding images that gives a beautiful touch to your site. You can change or add the images at Dashboard >> Appearance >> Widgets >> Widget area >> Homepage Banner >> T- Home page banner. From here you can set as well as add/remove images. You can also control the effects of the images transition from here.
9) Instant Search Widget:
This widget too can be found at Dashboard >> Appearance >> Widgets >> Widget area “Homepage Banner” >> T- Instant Search. From here you can also edit the text you want to show on the banner. By default this search box will search from the listings only, but you can adjust it to expand the scope of the search.
The “title” field specifies the Text that is visible above the search bar. For example, in the image, “Find business, hotels or services”.
10) Featured Listings:
The featured listing section can be used to show the featured listings of the site.
You can set the Title, subtitle and view all options, display type (Grid or list) by navigating to dashboard >> appearance >> widgets >> widget area “Home Page-main Content 1” >> T- Homepage display post.
11) Features:
The content you see here is nothing but the content of a text widget formatted using HTML you can change this by Appearance >> Widgets >> widget area “Homepage – Main content 2” >> Text: Features. This area can be used to to highlight the features and services of your site.
12) Search Places:
This is an advanced search widget on your home page. You can configure it to search specific contents on the site by applying multiple filters available. You can configure it by changing the widget settings in the widget area at Appearance >> widgets >> widget area “Homepage – Main content 2” >> T-Advanced Search.
13) Video :
The video region that you see below the main page content is nothing but a text widget where video is embedded using HTML. You can change this region at Appearance >> widgets >> widget area “Home page-main content 3” >> Text.
You can use this text widget to place any other content too.
14) T – Homepage Display Posts:
Being in the main content area of the site home page you can make changes in this area by navigating to Appearance >> widgets >> widget area “Home page main content” >> T- Homepage Display post.
Here it is designed to show the popular “Hotels” but you can configure it as per your requirements.
15) Advertisement box:
The Advertisement banner you see below “popular hotels” is nothing but a text widget formatted to show an ad banner. You can put your add link here or can also change the text widget as you like.
You can embed here gifs of images pertaining to the advertisement.
16) Categories:
It is a widget that shows the categories and subcategories. On clicking them the users will be taken to the category page.Go to Appearance >> Widgets >> Widget area “Home page main content” >>categories to change its settings.
17) Popular posts:
This is a content of the homepage sidebar and you can change it by going to Appearance >> Widgets >> Widget area “Homepage . sidebar” >> T- popular posts.
This Section shows the most popular posts of the site.
18 and 19) Advertisements:
These are text widgets and can hold the link and images or gifs, or videos which can be used for showing advertisement on the home page.
20) Text below home page main content:
This is the text widget which you can find at Appearance >> Widgets >> Widget area “Below homepage main content” >> Text.
21) Testimonials:
This shows the testimonials given by the users for your site. It is a great way to show a visitor what the users have experienced about your site. On homepage, It will get the deserved attention.
To change, remove or reconfigure it you can navigate to Appearance >> Widget >> Widget area “Homepage – Above Footer” >> T- Testimonials.
22) Homepage banner:
Most commonly, this banner can be used to place the logos of the brands attached to your site in a slider so the users know your associates but you may use it for other purposes also. Clicking on the logo will redirect to the assigned url. You can change this from Appearance >> Widget >> Widget area “Homepage – Above Footer” >> T- Homepage Banner.
23) Categories:
This widget can be accessed by Appearance >> Widget >> Widget area “footer” >> Categories. This will show you a list of categories in footer on every page.
24) Pages:
This widget is placed on the footer to show a list of pages with links to. The main reason to place the links to the important pages of the site here is for quick access from the footer on any page on the site.
Change it from Appearance >> Widget >> Widget area “Footer” >> Pages.
25) News Letter:
This widget lets the user register for news-letter by providing us their email address.
Navigate to Appearance >> Widget >> Widget area “Footer” >> T – News Letter.
26) Text widget:
This is a text widget that is designed to work as a little contact provider, you can change it from Appearance >> Widget >> Widget area “Footer” >> Text.
27) Footer – Copyright information:
This copyright information can be updated by navigating to Appearance >> Customize >> Footer.
Other settings
If you seem to have difficulty in setting any page, be it the detail page or the listing detail page, you may check Appearance >> Widgets >> and search for the widget area name where you want to make changes.
Since Templatic themes are designed to provide maximum flexibility, most of the content is managed in form of widget so it becomes very easy to change the widget or place it somewhere else or to completely remove it.
The image will elaborate further.
In the image the primary sidebar is only for example, you can change the widgets as per your needs and convenience.
The resources page
We have an “all-in-one Directory resources page” that will assist you to set up your Directory site. This page contains all the resources and information that you will possibly need while setting up the website. Click here to go to the resources page.