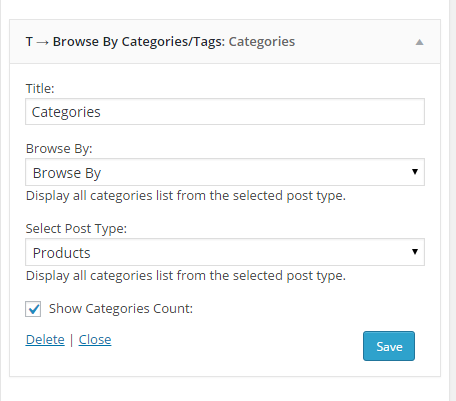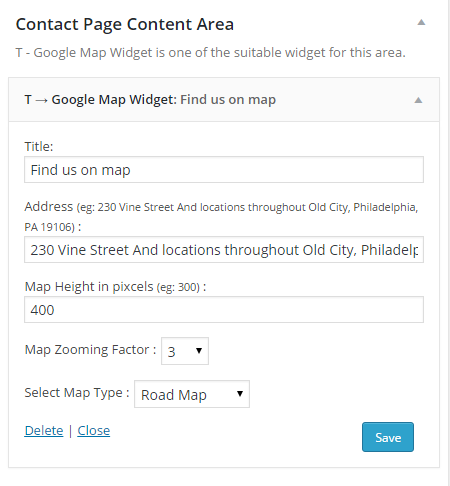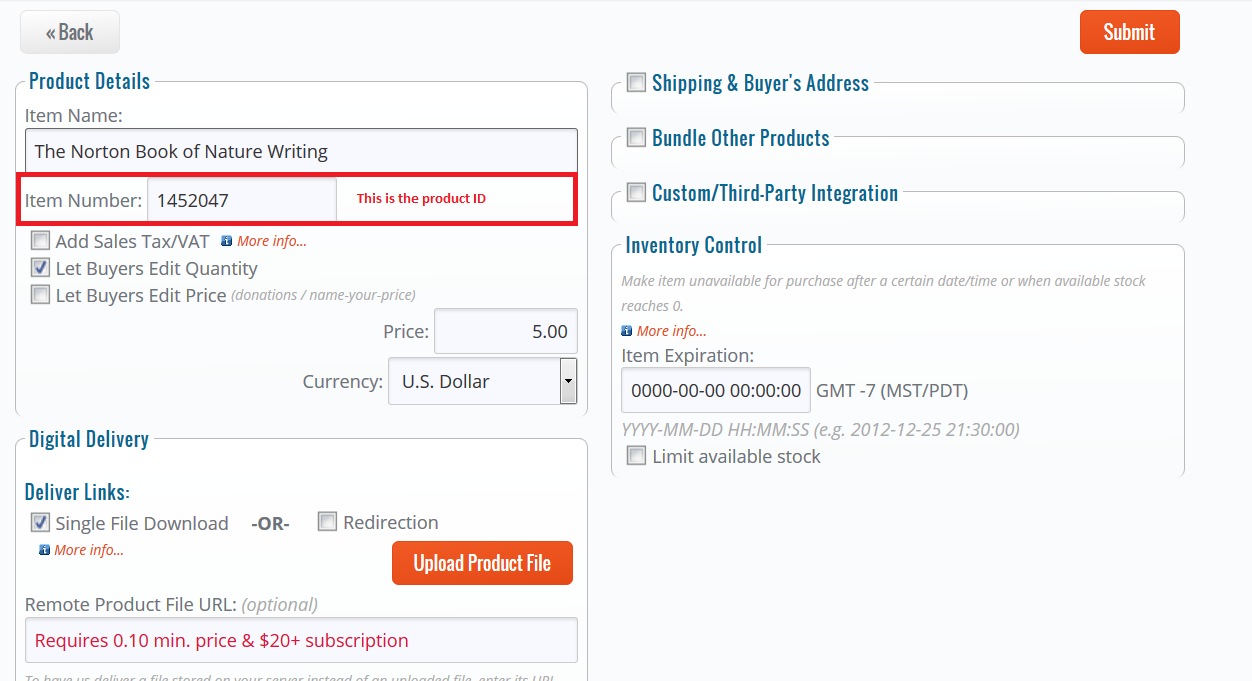Theme Installation
Easy Installation
If you are selecting the easy installation process then the required files for this installation are given below.
File : BookAuthor-DigiSeller-EasyInstall.zip
Login to Templatic user account dashboard.
Click on this member’s area Link: https://templatic.com/members/member/mydownloads/
Go to Book Author theme section >> Download >> Download theme from “Download easy installer” section. Now you have the zip file of Book Author theme file.
- Step 1 Now login to the word press admin panel. Traverse to WP-admin >>Appearance >> Themes >> Add new >> Upload theme >> Chose file >> Now select the downloaded BookAuthor-DigiSeller-EasyInstall.zip file >> Click on install now.
- Step 2 Once the installation process is successfully done, Active the theme at your site by clicking on “Activate”.
- Step 3 Now you need to insert the licence key for the product. To get your licence key please traverse to the member’s area. You will able to see the licence key inside the product download section.
- DigiSeller.zip (Theme)
- Tevolution.zip (Plugin)
- Digital-download.zip (Plugin)
- Step 1 Now login to the word press admin panel. Traverse to WP-admin >> Appearance >> Themes >> Add new >> Upload theme >> Chose file >> Now select the downloaded DigiSeller.zip file >> Click on install now.
- Step 2 For plugins Traverse to plugins >> Add new >> Upload plugin>> Chose file >> Now select the downloaded Plugin zip file >> Click on install now. Do this same step for the “Digital Download” plugin. Once installation is done click on “Activate” button to active the plugins.
- Step 3 While Activating the Tevolution plugin it will ask you for licence key.
- Step 4 To get your licence key please traverse to the member’s area. You will able to see the licence key inside the product download section.
- Simple menu
- Mega Menu
- For Social Sharing buttons
- For “Send to friend” and “Send Inquiry”.
-
Please traverse to WP-admin >> Tevolution >> Settings >> Email settings and notification >>Detail page Forms >> to remove this options disable this options and save the settings.
- DD settings Mails
- Tevolution Email Setting & Notification
- Add new product categories
- Add new product tags
- Add a product
- Transaction/Products
- Transaction Report
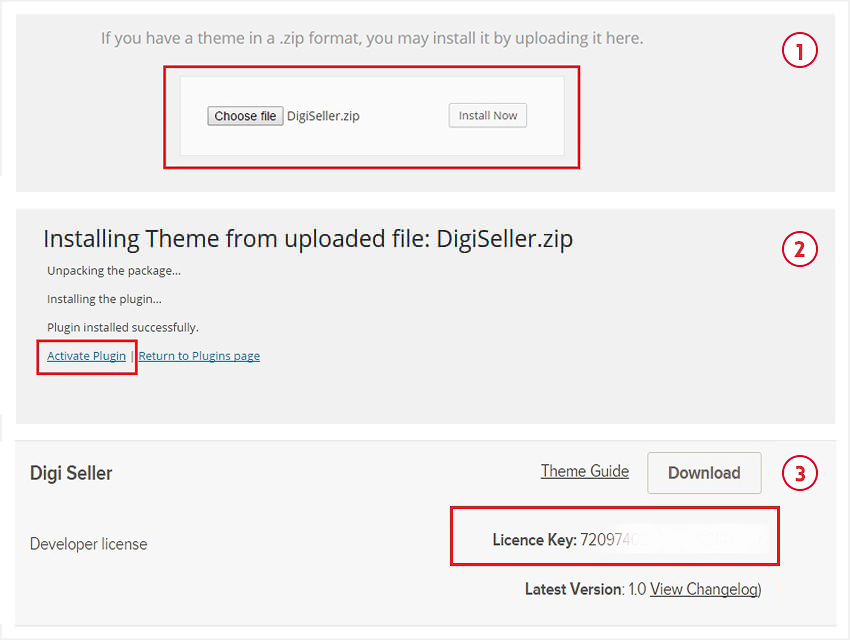
Traditional Installation
If you are selecting the Traditional installation process then the required files for this installation are given below.
Required files :
Please connect to the member’s area through the Templatic login details.
Click on this member’s area Link: https://templatic.com/members/member/mydownloads/
Go to Book Author – DigiSeller theme section >> Download >> click on download links. Now you have the zip files of DigiSeller.zip, Tevolution.zip and Digital-download.zip files.
Once installation is done click on “Activate” button to active the theme.
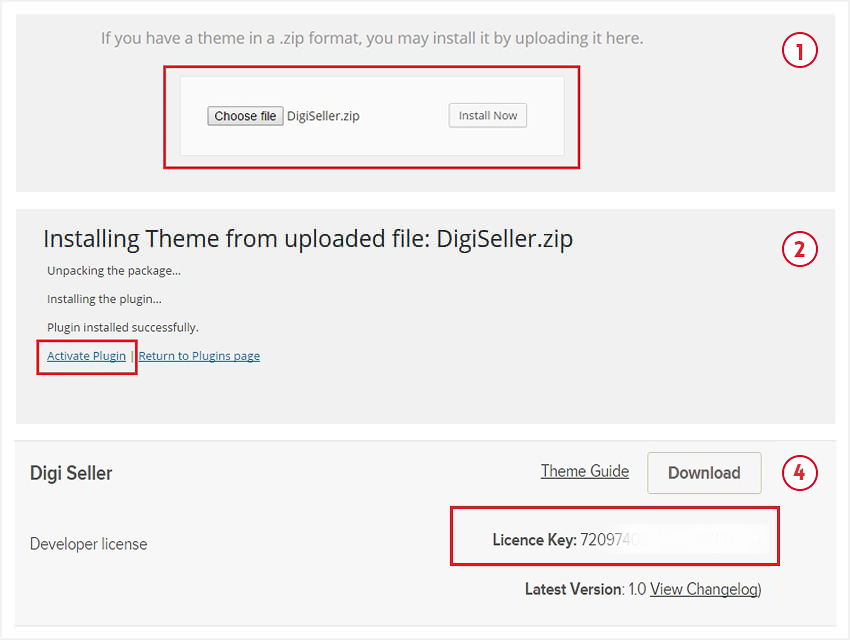
Are you looking for your site as our demo site?
If yes, then please traverse to WordPress admin panel >> Appearance >> Themes >> Click on “Insert Sample data”.
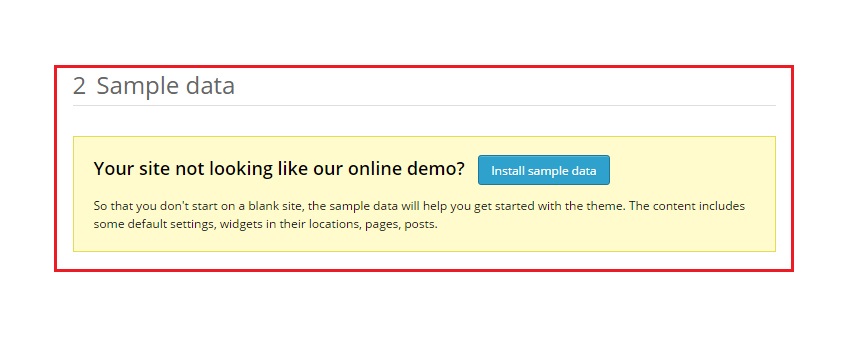
Once this sample data is install, take a look at your site, it is same as our demo site.
Homepage setup
How to remove the top admin bar?
To remove the admin bar from the top of the site, traverse to WP–admin panel >> Users >> All Users >> Select user >> toolbar section >> disable the option “Show toolbar when visiting site”
This will disable admin bar for that particular user only. If you want to disable admin bar for all the users, then follow the below step:
show_admin_bar(false);
In functions.php file (located in your theme folder root), add this code just above the PHP closing tag.
We would recommend you to take backup of the file before making any changes. Also this code will be implemented for that particular theme. So in future if you switch over to other theme then you have to add this code again.
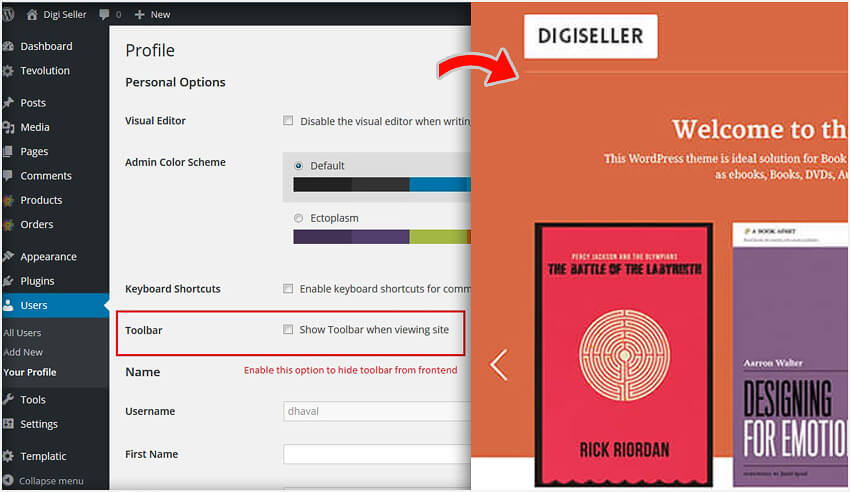
How to change the default logo/favicon?
To change the default logo, please traverse to WP-admin >> Appearance >> Customize >> Site logo >> Upload image for logo/favicon >> select image >> select files >>chose files and upload it >> and click on “Save and published”.
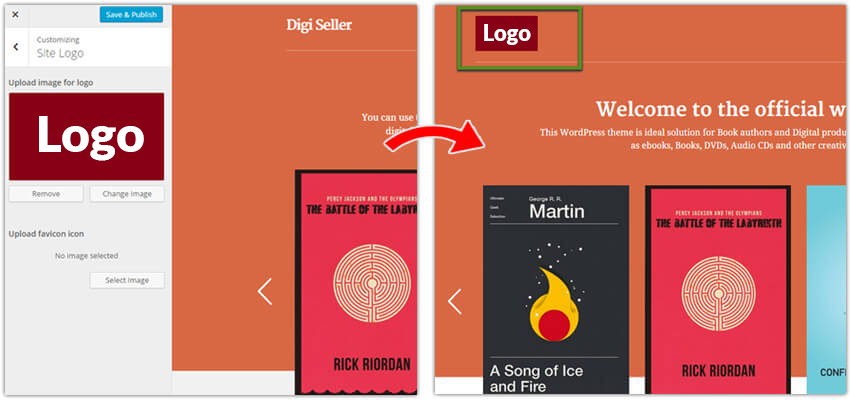
How to create a simple menu/Mega menu?
To create a menu, please traverse to WP-admin >> Appearance >> Menu >> Click on “Create a new menu” link >> Menu name : insert the name of the menu >> click on “create menu” button.
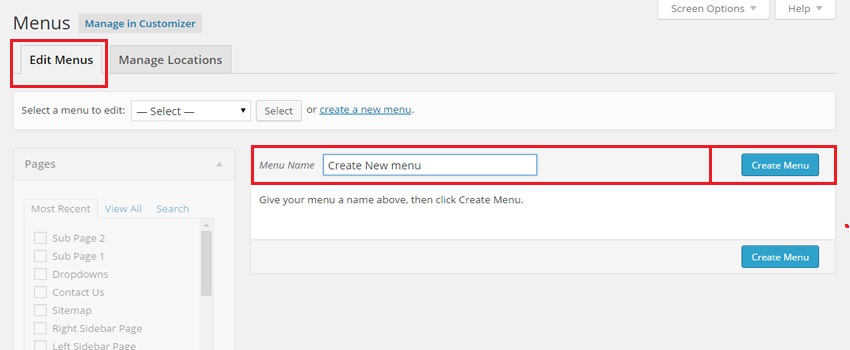
Now from the left sidebar area, you can add the menu tabs in the menu content area. Select the pages post, categories etc. which you want to add to the menu tab and click on “Add to menu”.
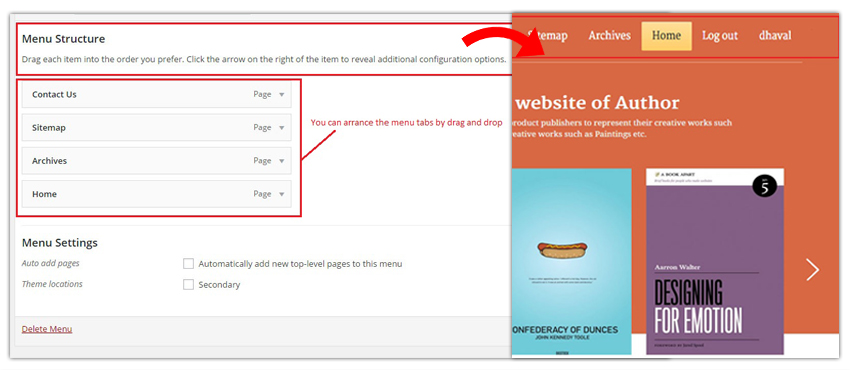
To create a mega menu, please traverse to WP-admin >> Appearance >> Menu >> Click on “Create a new menu” link >> Menu name : insert the name of the menu >> click on “create menu” button.
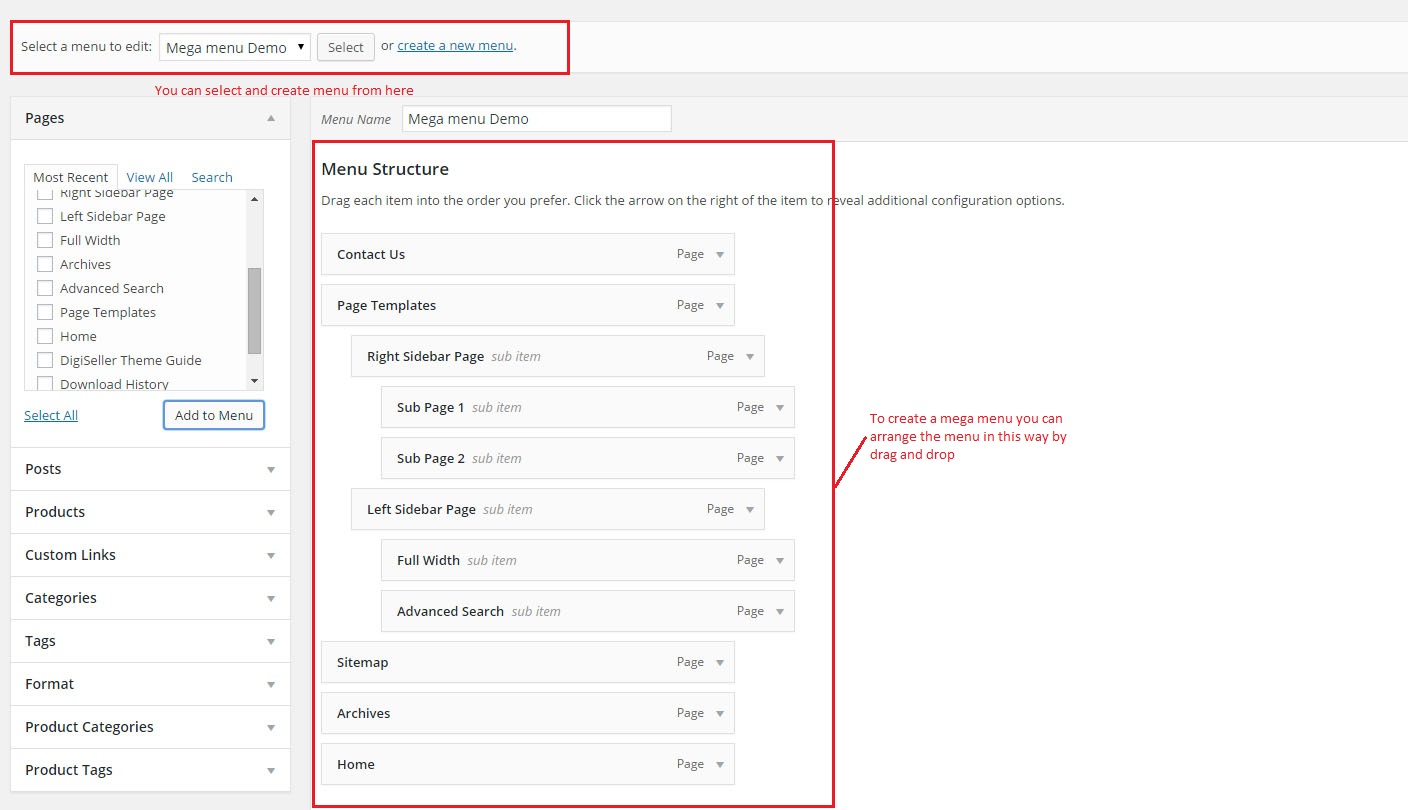
Here you can arrange the menu tabs through drag and drop as per your needs and save the menu.
Now traverse to WP-admin >> Appearance >> Widgets >> Mega Menu Navigation >> Place the “Jquery Mega menu” widget in this area and save the settings.
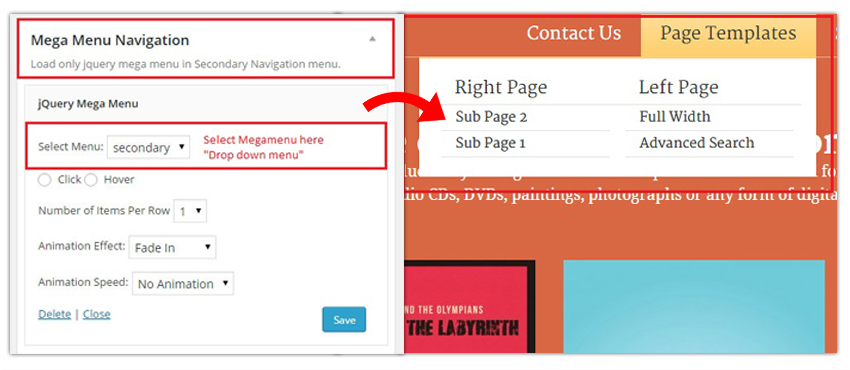
How to change the home page banner text “Welcome to the official website of Author”?
To change the home page banner text, please traverse to WP-admin >> Appearance >> Widget >> Home page slider area >> T- Homepage: Intro content.
If you want to change the title, you can do it from “Intro title”
If you want to change the description, you can do it from “Intro description”
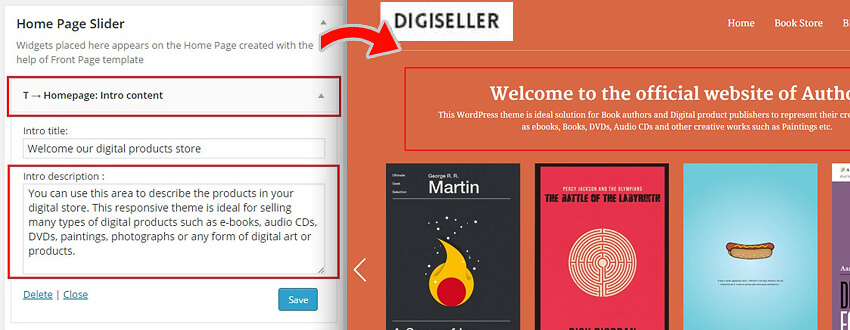
How to set up the homepage slider?
How to add more products in this slider?
Please traverse to WP-admin >> Appearance >> Widgets >> Home page slider area >> T – Home page main slider.
From here you can customize the home page slider.
If you want to use your product images in this slider, then enable this option “Use custom images?”
So this will open one new area, in which you can set your image URL and links.
You can control the Animation speed, Animation direction, Animation type from this widget.
Note : In Sliding direction “Vertical” option is not provided here.
How to manage the number of products to show in home page slider?
Please traverse to WP-admin >> Appearance >> Widgets >> Home page slider area >> T – Home page main slider. Enable the option “Settings for Carousel slider option?”
Now you can also manage to show the number of products in the slider area. There is an option named “Max item” in which you can set the value for number of products in slider.
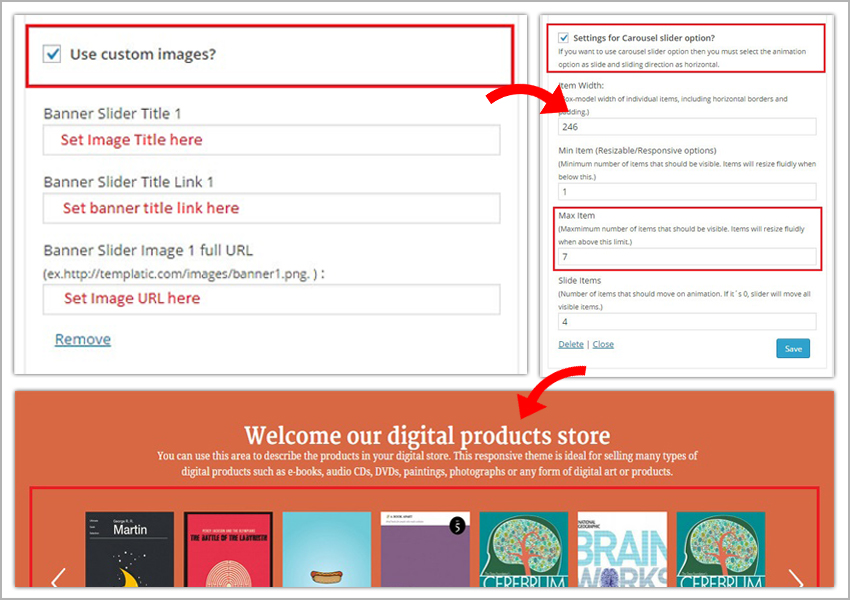
How to change the default video and Review text nearby video?
To change the default video and Review text please traverse to WP-admin >> Appearance >> Widgets >> Home Page Content area >> Text widget.
Now in Description section change the given URL in (src””) and place your video URL in this src””.
You can also change the description of the “Review text” from here. In this same widget we have provide the review text.
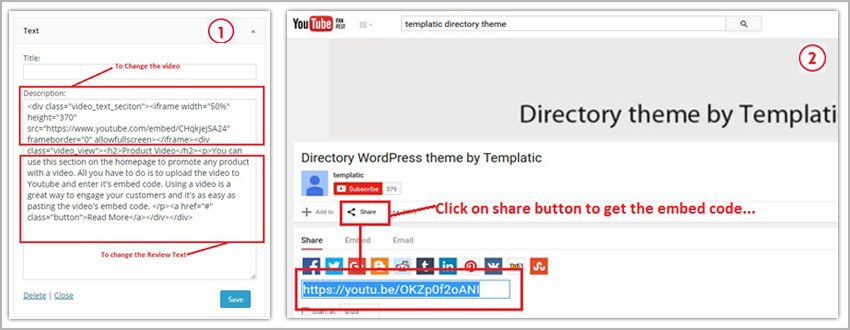
How to change the author profile image, Author Info description and read more link text?
To change this area, please traverse to WP-admin >> Appearance >> Widgets >>Home page after main content area >> T – Author Info Box >> from here you can change the Author title, Author profile image, Title, Description, Read more link and Read more URL.
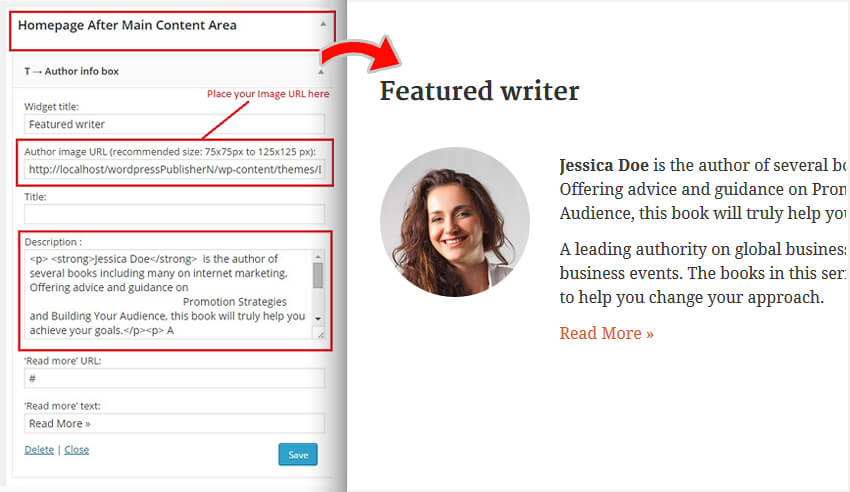
How to remove the default footer content?
To remove the default footer content, please traverse to WP-admin >> Appearance >> Customize >> Footer >> remove/alter the content to change the footer content.
How to add/remove social icons in footer area?
To add/remove the social media icons from footer, please traverse to WP-admin >> Appearance >> Widgets >> Footer widget area >> T- social Media >>
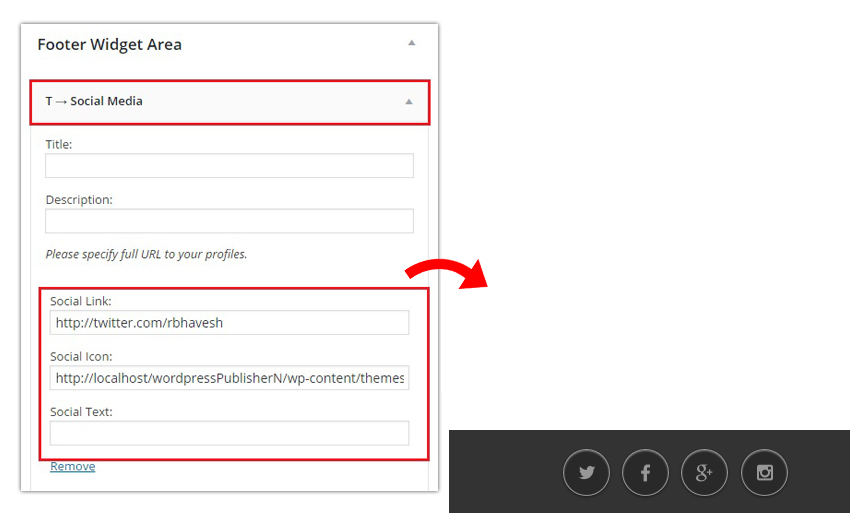
From here you can add/remove the social icons. If you need to add some more icons, insert the value in social icon, social link, social text and save the widget setting.
Category Page
How to show the products of specific category in sidebar area at category page?
To show the products of specific categories, please traverse to WP-admin >> Appearance >> Widgets >>DD product listing sidebar >> T- product List >> Categories >>
Note: only use the digital product categories IDs here.
To get the product ID traverse to WP-admin >> Product >> Product categories >>
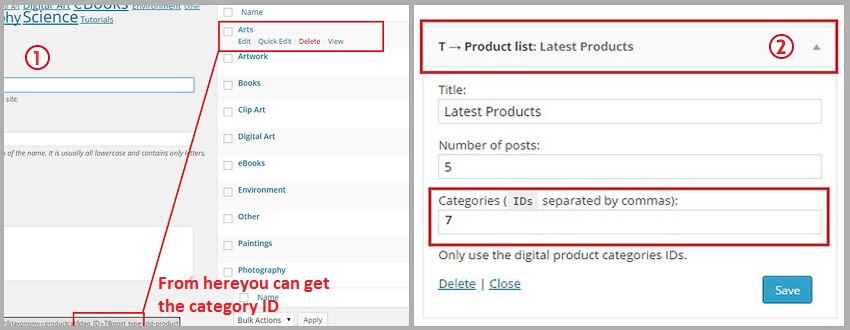
How to increase/decrease the number of post showing in category page?
Please traverse to WP-admin >> Setting >> Reading >> Blog page shows at most >> from here you can increase/decrease the number of post showing in category page.
Detail Page
How to change the image of sellers in product detail page?
Please traverse to WP-admin >> Tevolution >> Settings >> General Settings >> Detail Page settings >>
Show Book Author images on product detail page >> Add details >> Save settings

How to add/remove social media sharing buttons and “Send to friend” ,“Send Inquiry” from detail page?
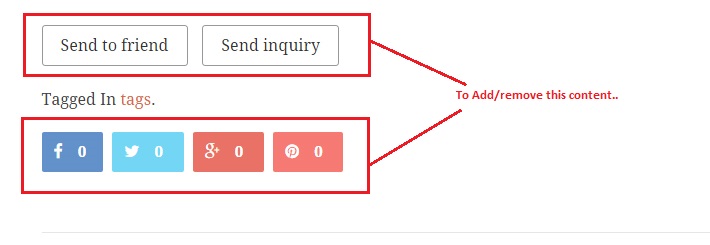
Please traverse to WP-admin >> Tevolution >> Settings >> General Settings >>Detail Page settings >> Show sharing Buttons >> To remove those buttons from front end, disable this all options and save the settings.
How to enable/disable the comments/review section in detail page?
Please traverse to WP-admin >> Settings >> Discussion >> From here you can change the settings to enable the comment section as shown in screenshot.
If still you are not able to enable the comments/review section, make sure that this given options are enable.
For Individual listing:
Please traverse to WP-admin >> Products >> edit product >>Screen option at top-right corner >> Enable author options >> Now scroll down to the page and go to “Review Settings” >> Enable options “Allow review” >> Save the settings.
For Pages and Post:
If you want to enable comments on Page/Post then,
Please traverse to WP-admin >> Appearance >> Customize >> Detail Page setting >> Enable comments on page/post >> Save and published.
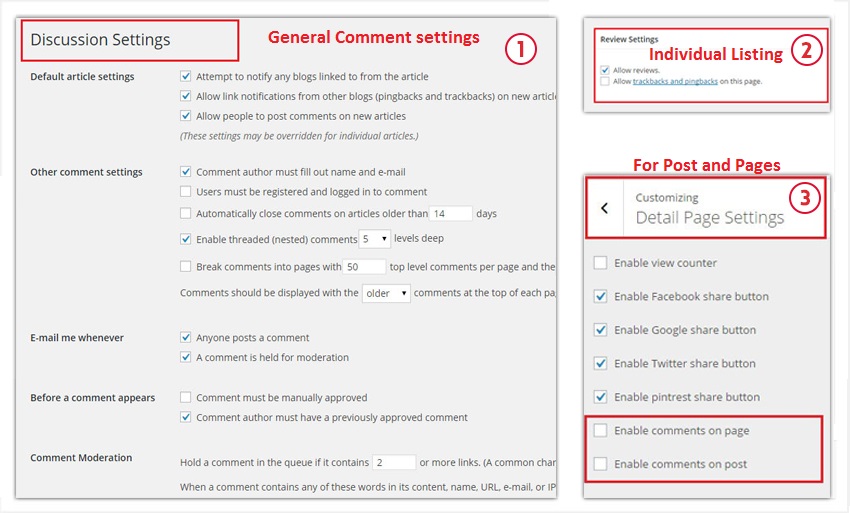
You can also enable the “View Counter” from third settings.
Blog page
How to add/remove the social icons at blog page?
Please traverse to WP-admin >>Appearance >> Widgets >> Post listing Page sidebar area >> T-social media widget.
To add the new social icons you can add social link, social icon, and social text in these widget settings.
How to show different categories in blog page sidebar area?
Please traverse to WP-admin >>Appearance >> Widgets >> Post listing Page sidebar area >> T- Browse by categories/tags.
If you do not want to show categories counts nearby categories, disable the option “Show categories count” option from widget settings.
Contact Us
How to set your address on Google map at contact page?
Please traverse to WP-admin >>Appearance >> Widgets >> Contact page Content Area >> T- Google map widget.
You can configure the height of the map, map zooming factor and map type with this widget settings.
Set up contact us page.
Please traverse to WP-admin >>Appearance >> Widgets >> Contact page Content Area >> Add T- Contact us widget.
Author Page
From here you can edit profile, change password, and change the profile image.
Get the number of products which user has download
DD general Settings
Digital Download settings
In this section you can manage different settings related to digital download like.
In-built shopping cart: Files on the site will be uploaded to the folder mentioned here. To secure this directory create an empty index.html file and put it in this folder via FTP.
How to set up the “Add to Cart” featured at your site?
Through Ejunkie you can create a cart functionality in the Book Author theme.
You can refer this mentioned link for step by step process to set up Ejunkie cart. E-junkie set up guide/
Once you set up the E-junkie account, please provide the vendor Id at the given textbox.
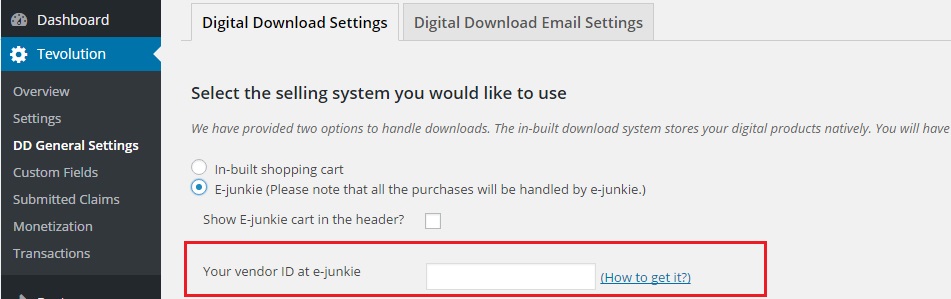
Select the Purchase Page:From here you can change the purchase page and download history page settings.
Enable Catalog mode: If you enable this mode, then Buy Now button will not appear on product pages.
Customize Email Templates
DD settings Mails
From here you can customize the content of the email which received by clients and admin when payment was successfully done.
Tevolution Email Setting & Notification
Please refer to Tevolution guide for more details Email and Notification
Add Content
Where to start adding content at your site?
You must be having so many things in your mind to do with your new set up site and most likelt be confused which start would be good for you. By looking at our previous queries from you guys and difficulties, we suggest below flow to add content to your site. So that it will create less hassle for you if you want to edit something in future. To add new content at your site please go through this workflow.
Add new product categories
Traverse to WP-admin >> Product >> Product categories >> Fill up the fields like Name, Slug, Parent option, Description >> Add new Product categories.
Add new product Tags
Traverse to WP-admin >> Product >> Product Tags>> Fill up the fields like Name, Slug, Description >> Add new Product Tags.
Add new Product
Traverse to WP-admin >> Product >> Add a Product >> Fill Appropriate data >> Click on “Publish” button
From here you can fill up the related information of the product, assign related categories and tags, insert product gallery and set featured image.
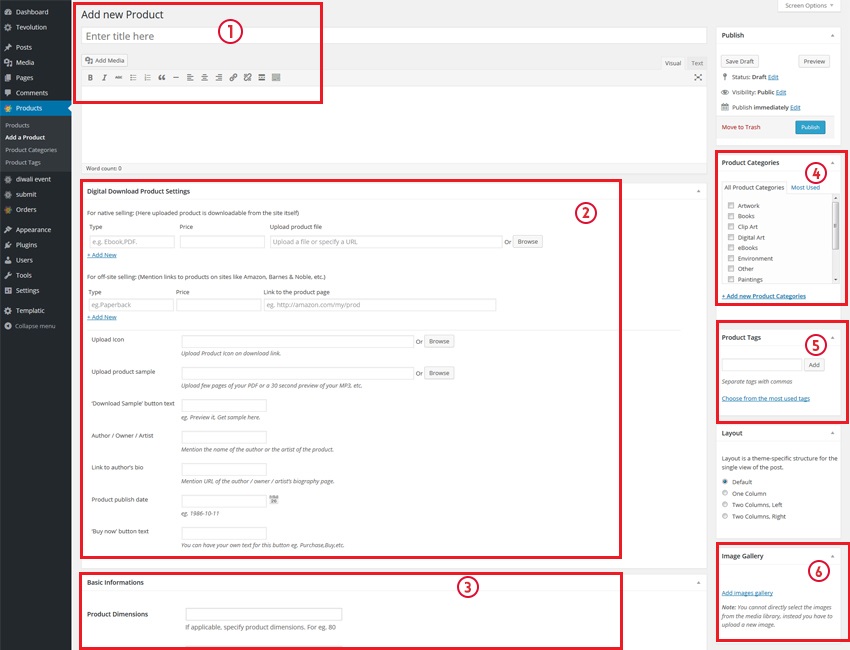
Digital Download Product Settings
Digital Download Product settings (The digital product you upload here is downloadable from this site itself)
How to get E-Junkie Product ID :
Once you set up the E-junkie at your site and successfully add the product at your site. You will get the product ID as shown in this screenshot from the E-junkie account.
Upload Icon : You can set the product Icon from here.
Upload Product Sample : You can upload the sample file of product. (Upload few pages of your PDF or a 30 second preview of your MP3, etc.)
Download Sample button text : From here you can change the “Download sample button” text like, Preview it, Get sample here.
Author/Owner/Artist : From here you can mention the name of the author or the artist of the product.
Link to author’s bio : Set the link of author’s biography.
Product publish date : you can set the publish date of product from here.
Buy Now button text : From here you can change the “Buy Now button” text like, Purchase , Buy etc.
Basic Information
From here you can set the basic information of the product like, Product Dimensions, Languages, ISBN number, View Gallery text, Download Description, Available text, Special Offer, Download expiration days.
If you want to add/remove the custom fields please traverse to WP-admin >> Tevolution >> Custom fields >> from here you can add/remove the custom fields.
If you want to edit the label of the custom fields, you can do it from here WP-admin >> Tevolution >> Custom fields >> Edit individual custom field.
Please refer this mentioned link for more details Custom field setup
Product categories
You can assign the related product categories from the right sidebar area, which you have already add in your product categories.
You can also create a new categories from here by clicking on “Add new product categories”. So you can add new categories in this product from here.
Product Tags
You can tag the related product from the right sidebar area, which you have already add in your product tags or you can add new tags from here.
Add Image gallery
From here you can add multiple images of product in gallery by clicking on “Add images gallery”. To select multiple images from the media library press ctrl + click and select the images.
Monetization
Product Orders
If any user has purchase the product from the site, then you can able to see the orders of the product from here.
From here you can also able to know that from which payment method he has purchase the product and whether the payment status is pending or approved.
If the status is “Pending” then, the user is not able to manage the payment successfully. And if status is “Approved” then the payment is done successfully at your related account.
You can also change the status by clicking on the individual product and then change the status and update the post.
Add New
From here you can Add orders manually. If Some user has paid amount manually, not from the site then you can add that order manually from here.
Reposts
Transaction/Products
This contains the products wise or transaction wise list which are purchased by the users. It will show you the statistics data of individual product like total downloads, total transaction, total amount of the individual product.
Transaction Report
From here you can filter the report if the transaction by “Order ID”, “Payment option”, “Status”.
You can also export this generated report in CSV file.
What is the Difference between Orders/Transactions?
When you have added the products through the Book Author default post type which is “Products” then all the product related details such as order ID, product name, customer, total amount, payment method, payment status and purchase date are shown in the orders section wp-admin >> Orders >> All orders.
When you have added any additional custom post type at your site like (Books) and submit the product through this post type(Books), then all the product related details of the product(Books) such as User, amount, payment method, paid on, status will shown under the transaction section wp-admin >> Tevolution >> Transactions.
Please refer this mentioned link for more details Transaction guide
Personalize site layout
To customize the theme as per your needs we have provided some options from which you can customize the theme as per your needs. Once you set the settings click on “Save & Publish”
Please traverse to WP-admin >> Appearance >> Customize section.
Layouts
If you want to change the default layout of site then you can change these settings from customize >> Layouts.
There are some options available like,
- Default layout
- One Column
- Two Column, Left
- Two Column, Right
Header Images
If you want to set the header image at your site then you can set it through these settings from customize >> Header Images.
- Upload new header image in this section.
- Now you have an option to show this header image at which area.
- Before secondary menu.
- After secondary menu.
Color settings
You can change the Body background, Header text, Button text, Menu links color from customize >> Color settings.
Site logo
Please refer this mentioned link Site Logo
General settings
Hide Auto install: If you want to hide the “insert sample data” button from WP-admin >> Appearance >> Theme section, you can enable this option “Hide auto install”
Use Custom CSS: If you want to make some custom CSS changes at your site, then you need to place the Custom CSS code at WP-admin >> Appearance >> Custom CSS Editor.
So you need to enable the option “Use Custom CSS” option to affect your custom changes at your site.
Enable Sticky Header menu: If you want to show your menu as sticky menu means, if you scroll down your page the menu will stick over header area. Then you need to enable this option.
Show Author biography on posts: If you need to show author biography details on posts page then you need to enable this option
Show Author biography on pages: If you need to show author biography details on pages then you need to enable this option
Show Breadcrumb: If you want to show the breadcrumb at your site then you need to enable this option.
Is RTL: If you want to change the view from left-to-right of your site to right-to-left then enables these options at your site.
Miscellaneous
Static Front page
If you want to show your latest posts on front page, then please select this option “Your Latest posts”.
If you want to show some static page as your front page then select that page in dropdown list “Front page” and you can also set the static post page at your site by selecting second option “Post page”
Contact page setting
If you want to show the captcha and inquiry form then enable this two options from here.
But make sure you have done all the captcha related settings from WP-admin>> Tevolution >> Settings >> Captcha settings.
Listing Page setting
From here you can manage the listing page settings, where you have options to show/hide the certain content on category/tag listing pages. Such as:
Display Images, Display Author Name, Display Publish Date, Display Terms of Post, Display excerpts, Display Responses on Post.
You can also set the “Excerpt Length” and “Text for continue reading” from this section.
Add Google Analytics code
If you want to add Google analytics code you can place it from here WP-admin >> Appearance >>Customize >> Add Google analytics code.
Detail page setting
Please refer this link for more information Detail Page
Footer
Please refer this link for more information Footer
Menus
Please refer this link for more information Menus
More advanced Tevolution settings
Secure your site
Captcha Settings
To enable the captcha at your site, please traverse to WP-admin >> Tevolution >> setting >> Captcha.
Please refer this mentioned link for more details Captcha Set up
Claims ownership
Charge extra money by “Claim Ownership”
Many owners use the theme to list the businesses for free initially. Once they approach the business owners, business owners can be told to claim their listings from this feature. It can be enabled from Tevolution > General Settings > Claim Ownership section.
Please refer this mentioned guide for more details.
You can also charge the users who are claiming for the listing by using “Paid Claim” add-on.
Registration page
How to allow visitors to register?
Traverse to WP-admin >> Setting >> General settings >> enable the option “Anyone can register”.
How to enable social media logins at your site?
To enable the social media logins at your site, please traverse to WP-admin >> Tevolution >> Settings >> General Settings >> Registration page >> Allow user to login from social sites.
For how to get keys there, please refer this guide for more details Social Media login
Want some more information from users on their profile?
You can create user specific fields from the WP-admin >> Tevolution >> Custom fields >> User custom fields.
These are used when you want to take some details from the listing owners and show it on the authors page. Foe example, we are taking their social media accounts. More details are given
here.
Permalink settings
How to modify the URL of the site for SEO purpose?
To modify the site URL, please traverse to WP-admin >> Tevolution >> Settings >> Permalink settings.
Please refer this guide for more details Setup your permalink
Bulk import/export
How to add the products in bulk?
If you are thinking about to add the products in bulk, then the bulk Upload is a good feature that can be used to save some time. More details on this is available here.
FAQ
1. What is Catalog mode?
Catalog mode enables you to have you just showcase your products. That is your users will be able to see the information about the products. They won’t be able to purchase the products.
This mode is useful when you don’t want to sell the stuff online but still you want to show your presence and market the books on internet.
2. Can I allow users to submit the book on my site?
Unfortunately at present no. We do not have provided this feature in to theme. Let us know via a mail if you are interested in such a feature. We would like to know.
3. How can I add/edit content on “Purchase Page”?
Go to WP-admin > Pages. Edit the page having title “Purchase”. In to the Description Editor you can add the content. Make sure to keep the shortcode as it is.
You can add here special notes of shipping or special offer coupon codes etc… on this page.