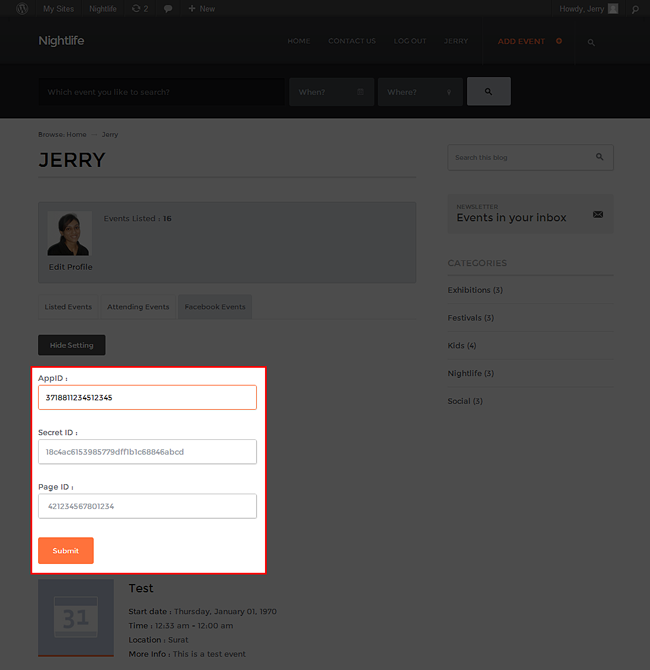Important
If you are updating to Nightlife 1.1, your submit page will not work as usual because we have made some changes in the page templates. To make it as it was previously, you will need to use page shortcodes.
Also, the recurring event funtionality is changed a bit. See more details here on How the recurring events work in Nightlife 1.1?
As Nightlife is compatible with Tevolution, take a look on Tevolution Guide as well. Features such as price packages, Custom Post types, advanced custom fields, etc… are explained there.
Install & Activate Nightlife
- Connect to member area and expand the Nightlife section under My Downloads. Download all available files to your hard drive.
- Connect to your WordPress dashboard (wp-admin) and then navigate to Plugins -> Add New. Now click on Upload and then on Browse. Load the tevolution.zip file you downloaded earlier and then click on Install Now
- Once the install process is done click on Activate Plugin
- Navigate to Appearance -> Themes. Click on the Install Themes tab and then on Upload. Use the Browse option to locate the supreme zip file on your hard drive – then click on Install Now. After the installation process is finished do not activate supreme.
- Navigate again to Appearance -> Themes -> Install Themes -> Upload but this time load/install the nightlife zip file. Once it’s installed activate the theme.
- To load sample data navigate to Appearance -> Themes and click on the blue “Yes, insert please” button
In case WordPress rejects the .zip files use FTP to install the theme:
- Extract tevolution.zip then upload to /wp-content/plugins directory
- Extract supreme.zip and nightlife.zip then upload to /wp-content/themes directory
- Once uploading is done connect to the WordPress dashboard and activate them in this order:
1. Tevolution, 2. Nightlife - If you run into more problems during installation please visit our Installation Guide
For detailed instructions on using FTP please click here
Need help with installing the theme? Hire us!
Facing Problems in installing the theme? Don’t worry, we’ll do that for you, just click here!
Menus
Go to WP-admin -> Appearance -> Menus -> Theme Locations.
- Primary: Menu selected here will be displayed at top of your site beside logo.
- Secondary: Menu selected here will be displayed in Gray colored Main Navigation of your site.
- Subsidiary: Menu selected here will be displayed above footer on your site.
Want to create Home Icon in your menu?
If yes, then follow these steps for that,
- Go to WP-admin -> Appearance -> Menus. Create a custom menu of your need. See more details on how to create a custom menu.
- Now, in “Navigation Label” field put the value like this:
<i></i>Home- Where, Home is a title of your menu and “icon-home” is name of the icons which you want to display.
Widget Areas
There are multiple widget areas provided with Tevolution and Supreme(Framework). They are listed below:
- Primary Menu Content: This widget area affects the area beside the logo where we place our primary menu. widgets can be used over here are like “Search”, “T ? Add Event URL”.
- Front Page – Sidebar: Widget placed in this area will affect on the home page sidebar. For Ex.: T ? Event Listing Calendar, Categories, etc…
- Homepage Banner: This is the area for the slider of your home page. You can place widget like: T ? Home page Main Slider.
- Inner Page – Header Section: Widgets placed in this area will be display above main navigation, this widget area will show only in inner pages. YOu can place widget here like “T ? Event Search Widget”.
- Above Footer: Widget placed in this area will be displayed in the footer horizontally at top of footer area.
- Footer 1: Widget placed in this area will be displayed in the footer at left hand side.
- Footer 2: Widget placed in this area will be displayed in the footer at right hand side.
- Primary: Widget placed in this area get displayed in the sidebar areas of the WordPress Posts detail page, category page, etc…
- Subsidiary: It divides the total width of the page in to 3 parts. Widget like “T ? Categorywise events” can be used here. This area displays the widgets above footer and Subsidiary menu (if activated).
- JQuery Mega Menu: Place “jQuery Mega Menu” here in this area if you wish to use jQuery menu in gray colored Main Navigation of your site.
- Contact Page Widget Area: You can place widgets like “T ? Google Map Widget” in this area which will reflect on the contact us page.
Once you create a taxonomy using Custom Post Manager, three extra widget area get added as well. They are for listing sidebar, detail sidebar and add post page sidebar.
Please do not use WooCommerce widgets in the footer area as they are not meant for this area and also it will not look good with the theme design.
Nightlife Widgets
- T ? Add Event URL: This widget displays the link with title on your site. You can use it to give add event link. You can place this widget in primary Menu Content Area only with a menu activated there.
- T ? Categorywise events: Using this widget, you can display events from a particular event category. It can be placed in “Subsidiary” widget area.
- T ? Event Listing Calendar: It displays your events on the calendar. It can be placed in sidebar areas.
- T ? Events search: This widget can be placed inside the sidebars. It is used to search on your site. You can also add your fields in the search.
- T ? Featured Video: This widget can be placed inside sidebars. It is used to display videos from your Events.
- T ? Event search widget: This is a kind of another search widget. It can be placed inside “Above Footer” area.
- T ? Google Map Widget: A Google Map showing your physical location on the MAP. Place it inside “Contact Page Widget Area” area.
- T ? Latest Events: It displays a list of Latest Events. It can be placed in Front Content widget area.
- T ? Latest News: It displays a list of Latest Blog posts. It can be placed in sidebar areas.
- T ? Newsletter Subscribe: This is a newsletter widget. You can place it inside “Footer2” area.
- T ? RSS Feed: You can give a link to your feed using this widget. It can be placed in sidebar areas.
If you are searching a recurring event with T ? Events search widget then search will work as per the event’s start date not each recurreance’s start date.
Basic CSS Options
Go to WP-admin -> Appearance -> Themes. Click on customize.
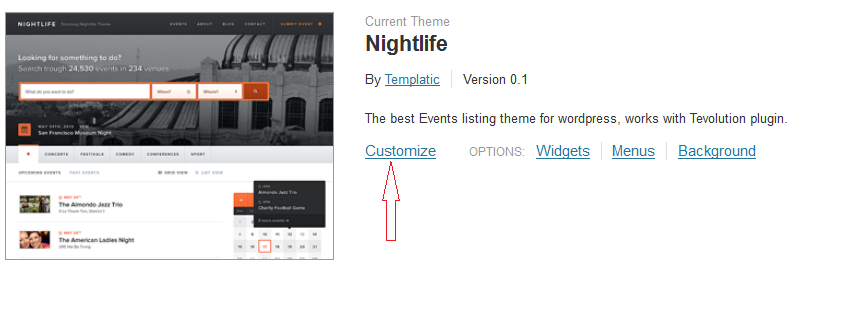
Now on front page you’ll be able to see the customizer on the left hand side. Here you can change some CSS for the site without editing the code.
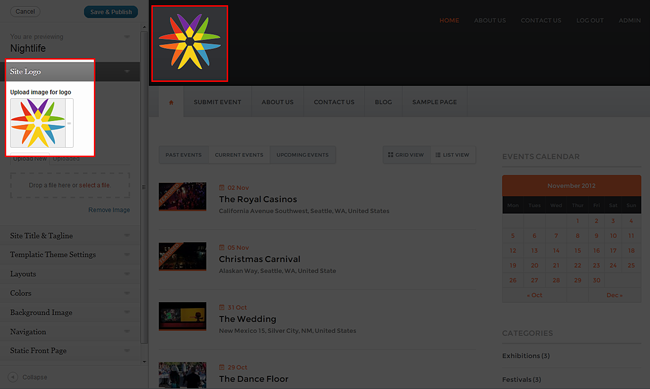
Change Logo/Title:
- Expand “Site Logo” by clicking on it. Here upload your logo image and click on “Save & Publish”.
- Instead of Logo image, if you want title there then it can be settled from Site Title & Tagline section. You can give description about your site in a line which will display under the logo in front end. Check mark site description field if you want to hide it.
Footer Copy Right Text:
This is easier now. Instead of editing footer.php, this can be done from Footer Section given in customizer. You can add your own code as well.
Create registration process using Tevolution special shortcodes
Using these shortcodes, you can create registration, login and profile page for your users.
1) Register
Shortcode – [tevolution_register]
Purpose
- Helps to register your users with you on your site. Create and publish this page
- Head over to wp-admin -> Tevolution -> General Settings -> Registration Options and select the Registration page from the drop down given there (that you created using above shortcode) in the field “Registration page”
- It will show only 2 fields, “E-mail” and “User name” on your site. Filling these fields, it will send a password on the mail Id provided here.
- This page will be in effect only if you have activated your User registration/ Login Management module from Tevolution -> Overview.
Make sure you have checked mark “Anyone can register” option for the field “Membership” in the wp-admin -> Settings -> General to show the registration option on your site.
2) Login
Shortcode – [tevolution_login]
Purpose
- Helps to login your users with you on your site. Create and publish this page.
- Head over to wp-admin -> Tevolution -> General Settings -> Registration Options and select the login page from the drop down given there (that you created using above shortcode) in the field “Login page” and save all settings.
- It shows basic fields “User Name” and “Password” to sign into the account with “Forgot Password” link. Forgot password link will ask you email Id where it will send you a new password which can be changed later from your profile page (created using profile page shortcode)
- Login page will be in effect only if you have activated your User registration/ Login Management module from Tevolution -> Overview.
3) Profile page
Shortcode – [tevolution_profile]
Purpose
- Helps registered users to edit/update their profile information. Create a page with this shortcode and publish the page.
- Head over to wp-admin -> Tevolution -> General Settings -> Registration Options and select the profile page from the drop down given there (that you created using above shortcode) in the field “Profile page” and save all settings.
- This page will be in effect only if you have activated your User registration/ Login Management module from Tevolution -> Overview.
Read related things in Tevolution guide.
Shortcodes plugin
The easiest way to add buttons or columns into a post is to use shortcodes. Click here to download the Shortcodes plugin and then follow the same instructions you used to install the theme, but instead of placing the folder inside /wp-content/themes, place it inside /wp-content/plugins. For detailed FTP instructions open this article:
https://templatic.com/docs/how-to-upload-and-edit-files-on-your-server-ftp-tutorial/
To see what are the actual shortcodes available to you click on the link below:
https://templatic.com/demos/catalog/shortcodes-guide/
How to fetch the Facebook page events and where they display on site?
- First generate Application ID and Application Secret ID in Facebook. For more details on getting these keys click here.
- Create a page on Facebook. Add some events to your Facebook page. Click here for more details.
- Make sure to fill up the below details correctly as shown in screenshot while creating or editing your app on Facebook.

All of the above were about how to create Facebook events, page or How to get API keys and all. Now, we’ll see how to connect our site with the Facebook events and where they can display.
- Facebook events can be of a particular user and of your site also. For example, you are having your own Facebook account and one another Facebook account for your company as well.
- Both will have different events. So the events of your company can be displayed using a page Template and your own events can be displayed in your author page. Same for other users as well.
- To have a Facabook Events page, Go to WP-admin -> Pages -> Add new. Here in Page templates select Template – Facebook Events and give Application ID, Secret ID, page ID(Facebook).
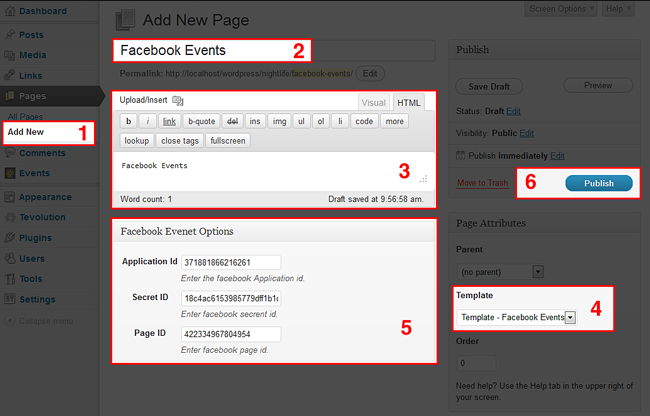
- For single user’s dashboard Facebook events, the same above fields are given in author page in Facebook Events tab in front-end.
How the recurring events work in Nightlife 1.1?
First, I would like to explain what recurring event is.
Recurring event is an event which occurs frequently on some fixed period basis. For example, a WordPress conference in Newyork held every month. Thus it is called as a monthly recurring event.
I will explain how the events affect in front end with an example.
You are having monthly event, coming every first Tuesday in every month for 5 months & it is a 3 days event. Then you will need to do the settings as given in the below screenshot.
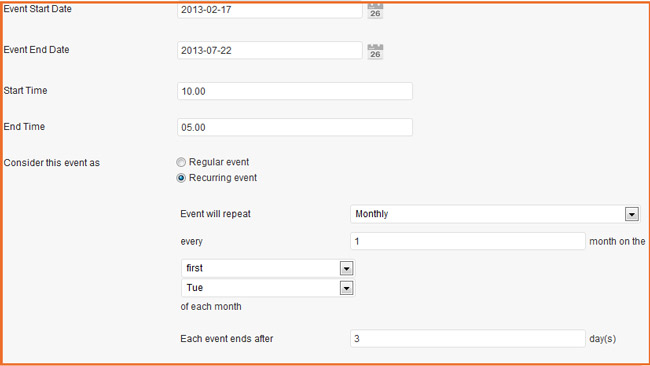
Now, once you publish the post, you will have five posts in the backend with the same name. These are the occurrence posts. You can only change the Title and description of this occurrence post.
The main event will have all the options with custom fields to edit whereas the other occurrence posts won’t have that.
Each recurrence post will have a start date and end date, even though you cannot edit it. In front end, the upcoming occurrence will be in upcoming tab, past will be in past tab and current will be in current tab depending on their start date and end date values.
While entering a date for Recurring Event in the “Start Date Field”, please note that you have to enter any preceding date of your event occurrence start date.
In short, the start date & the recurrence date cannot be the same, start date has to come before the Event recurrence date. Likewise,enter any succeeding date of the Last recurrence Date of your event in the “End Date Field”.
For E:g – If your event’s First occurrence date is 20th of any month then you should enter 19th or 18th etc to make it work correctly!
And if your event’s last recurrence date is 27th, then enter 28th, 29th etc in your End Date Field
When you will click on the occurrence post in front end, it will give details of that event with its start date and end date. The main event will be available only in the author page.
If two occurrence posts are there for same event which are in upcoming status, the both will be displayed in upcoming tab.
WooCommerce Compatibility & Creating Event Tickets to sell
One more dashing feature of the Nightlife would be to allow your visitors to purchase tickets of the events listed on your site. Yes, It is possible with Nightlife and WooCommerce Plugin.
WooCommerce Compatibility is provided with Nightlife. So event’s Tickets are treated as Products. Let’s see how to implement this feature in little more detail:
- First we’ll need to download it. So you can click here to download it.
- See the “Getting Started” Tutorial for installation and setting up WooCommerce plugin.
- WooCommerce’s Documentation is available here.
- To add Tickets Go to Wp-admin -> Products -> Add Products and add the product there as per your requirement.
- For example, You are having an event listed named as “The Wedding”. You want to sell 100 tickets for this event. Then it can be done this way.
- Add a Product with a title. Say – “Tickets Of The Wedding”. Give some desctipion. Selected a category(Product Category). You’ll need to add categories again for tickets. It can be same as your events or different as per your requirement.
- Now, in “Product Data” select “Simple Product“. Give the Price. Let’s take £100 for ‘Regular Price (£)” and £80 for “Sale Price (£)”.
- In these settings, you’ll be able to see Inventory tab. Click There.
- Check mark option – Manage stock? and Give number of ticket in “Stock Qty” field. Here we will give 100.
- Click on “Publish” button to Publish the product.
- Go to Event “The Wedding” and edit it. Now, you will be able to see a block beside Visual Editor Box named as “Select Events Ticket“
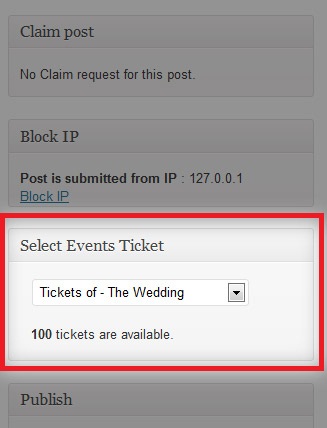
- Select “Tickets Of The Wedding” here and update the Event.
- View the event in front end. You’ll be able to see a button to purchase a ticket of that event on the event detail page with the number of tickets remaining.
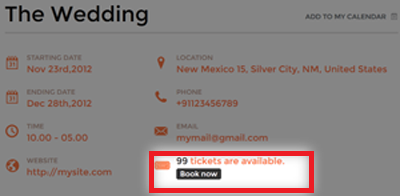
- Once you’ll click on “Book Now” button, you’ll be redirected to Tickets Of The Wedding’s detail page from where you can choose the number of tickets and purchase the tickets.
- The Payment methods in the checkout page can be configured from the WooCommerce plugin’s settings. Wp-admin -> WooCommerce -> Settings -> Payment Gateways.
Translate/ Change the background Text of the Slider & Footer Search Area?
To Translate Slider background Text, follow these steps,
- Go to your active WordPress folder wp-content > themes > Nightlife > languages > en_US.po (use poEdit tool for it)
- Now, search there for the word called “you like to search?“
- Then again search for just “Which” word
- Apply your desired words there & save the changes
- Refresh your site to see the effect.
To Translate Footer background Text, follow these steps,
- Go to your active WordPress folder wp-content > themes > Nightlife > languages > en_US.po
- Now, search there for the word called “Which event you like to search?“
- Apply your desired words there & save the changes
- Refresh your site to see the effect.
Can I show the pop up for my image gallery in normal WordPress pages?
Yes you can, but the condition is, if you have activated Templatic-Shortcodes plugin.
How to change the default view from list to grid for my listing page?
By default the page view of your event listing page would be “list view” but if you want to have “Grid View” as your default view then it is possible! Just you need to modify some code following these steps,
- Go to your active WordPress directory ..\wp-content\themes\Nightlife\js\_nightlife.js (open this .js file)
- Around line number 880, you will find a code as said here,
jQuery(function() {
var cc = jQuery.cookie('display_view');
Replace it with below mentioned code,
jQuery(function() {
jQuery.cookie("display_view", "eventgrid");
var cc = jQuery.cookie('display_view');
Save it and Refresh your browser, your view must have changed to grid by default.
Any Queries? Contact us and we’ll help you out. For customization theme tips, have a look on “Tevolution Customization“