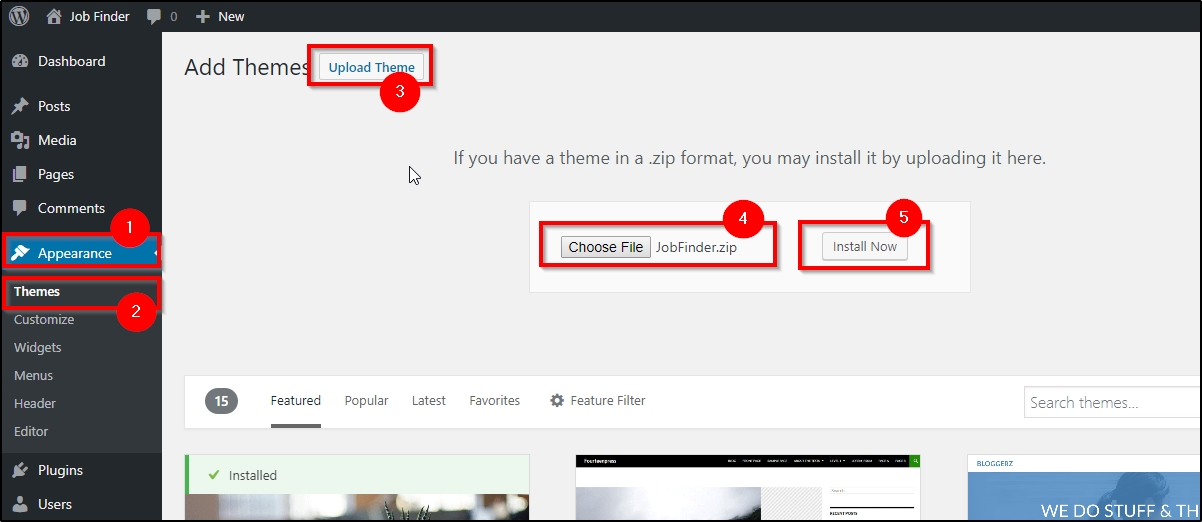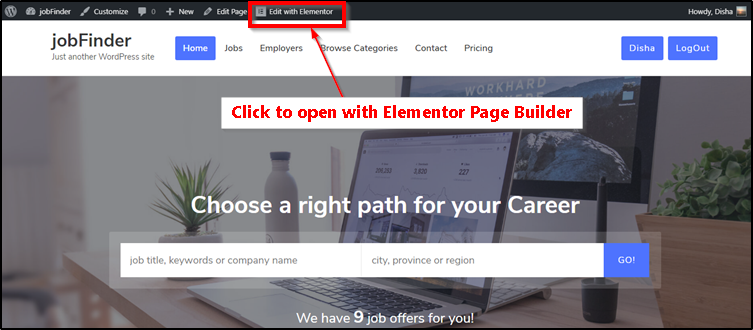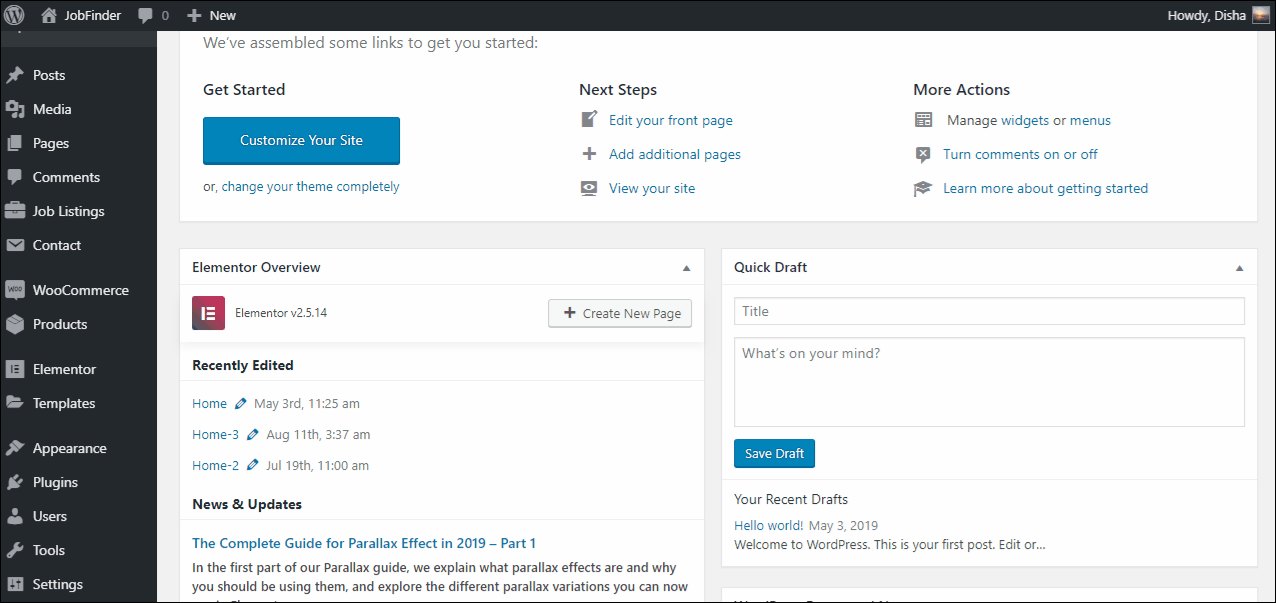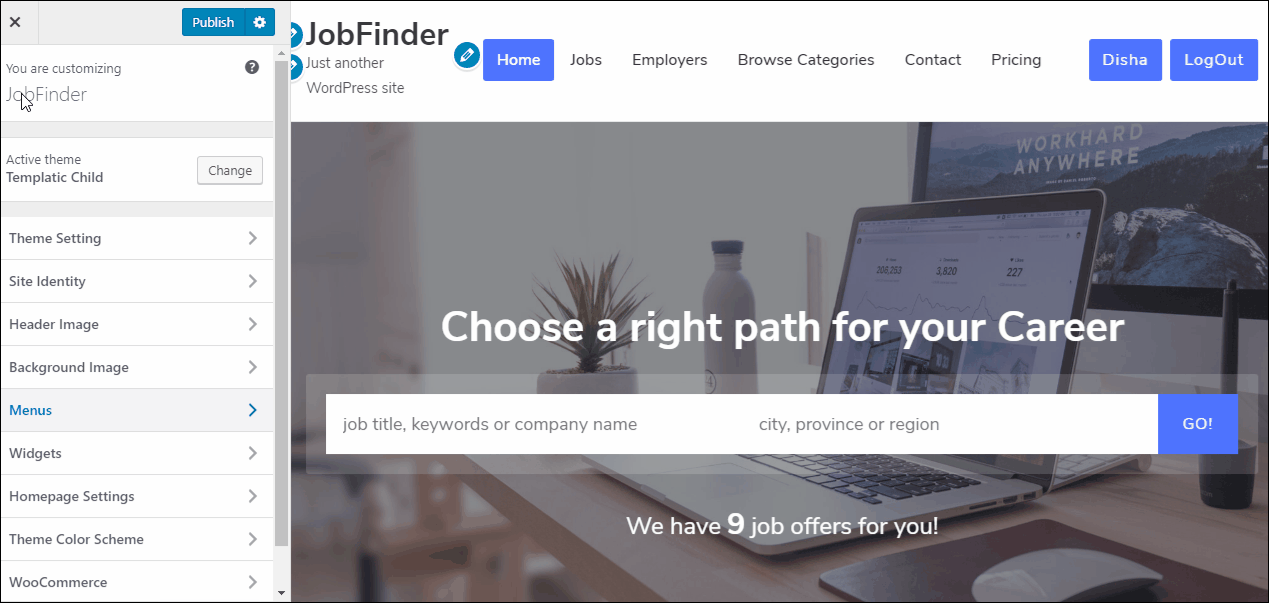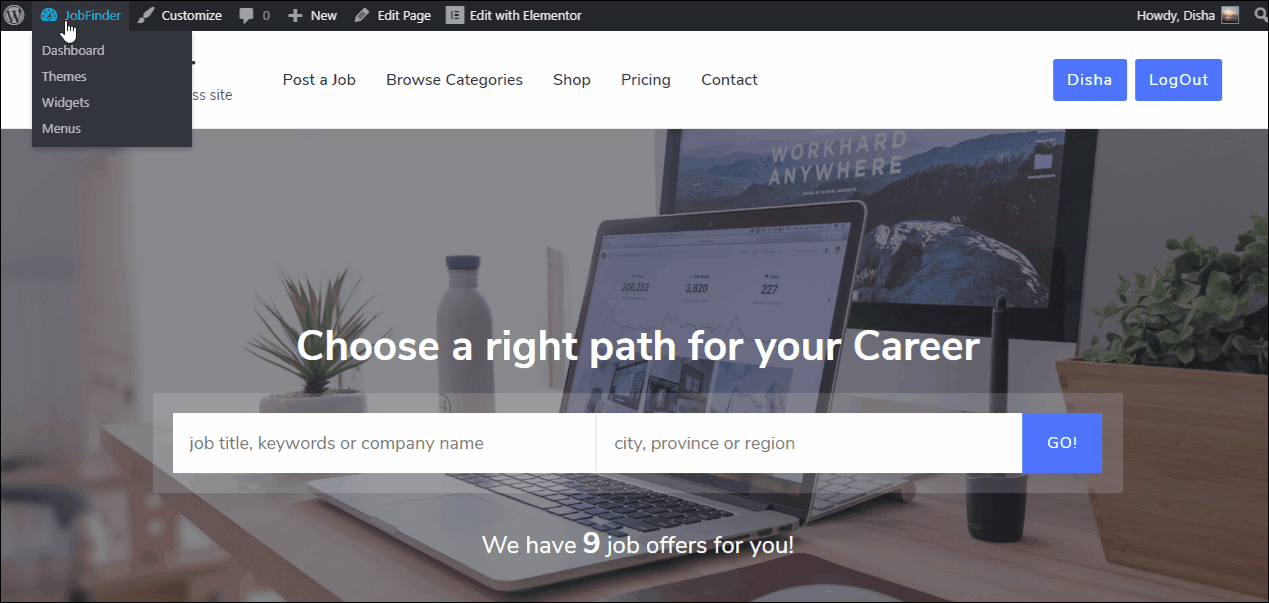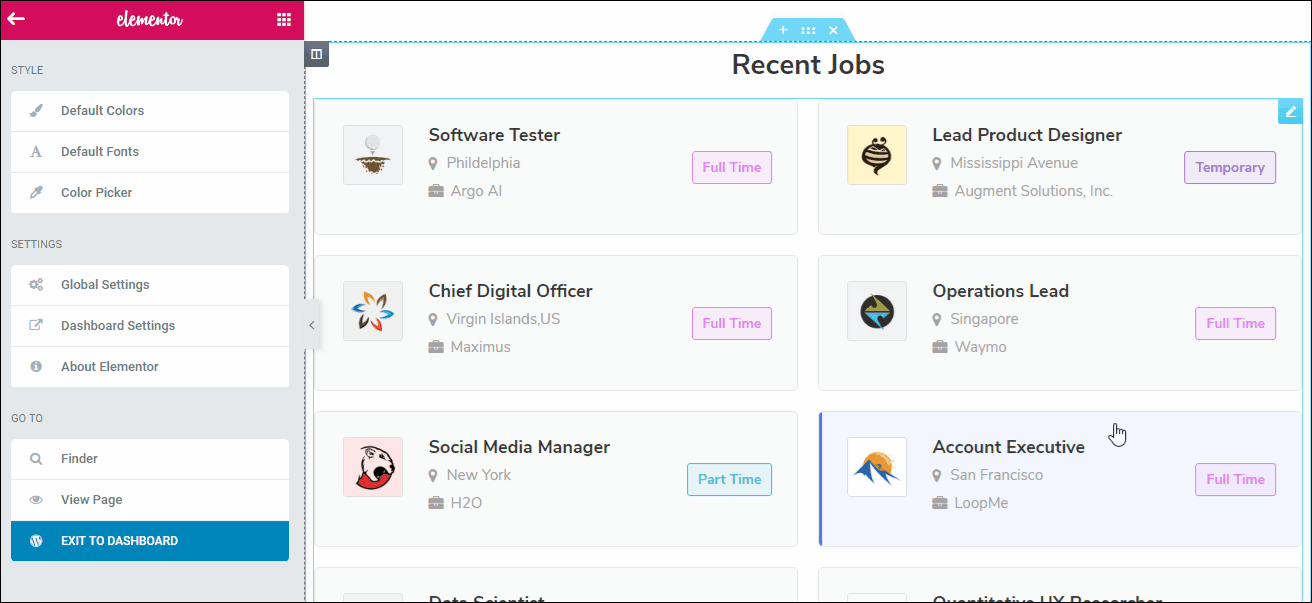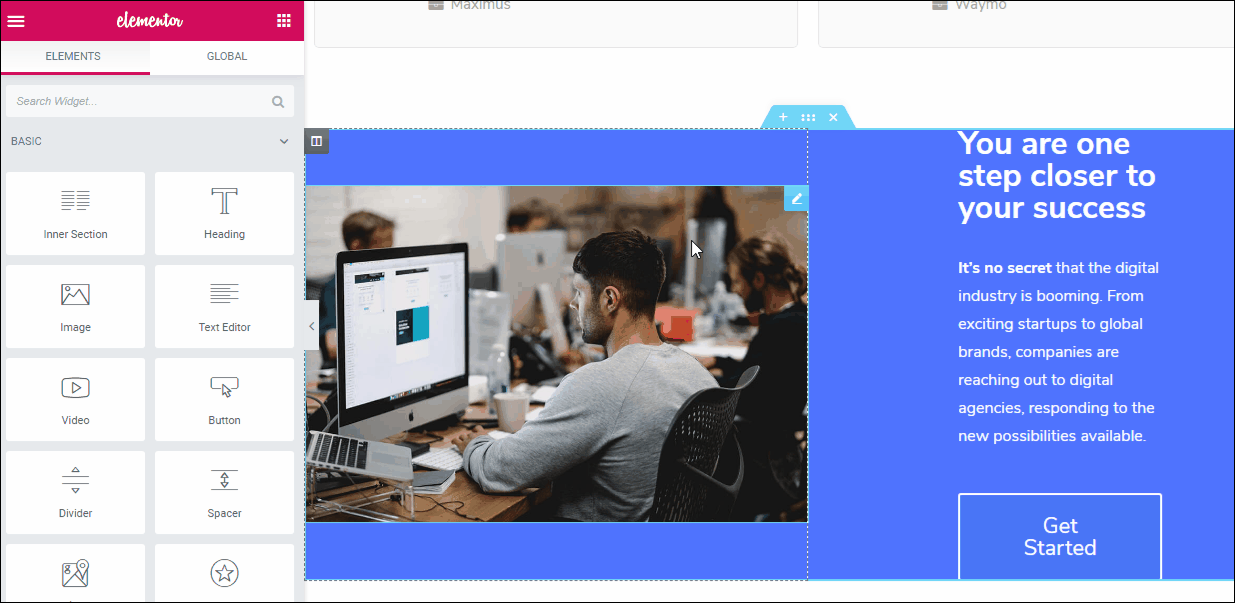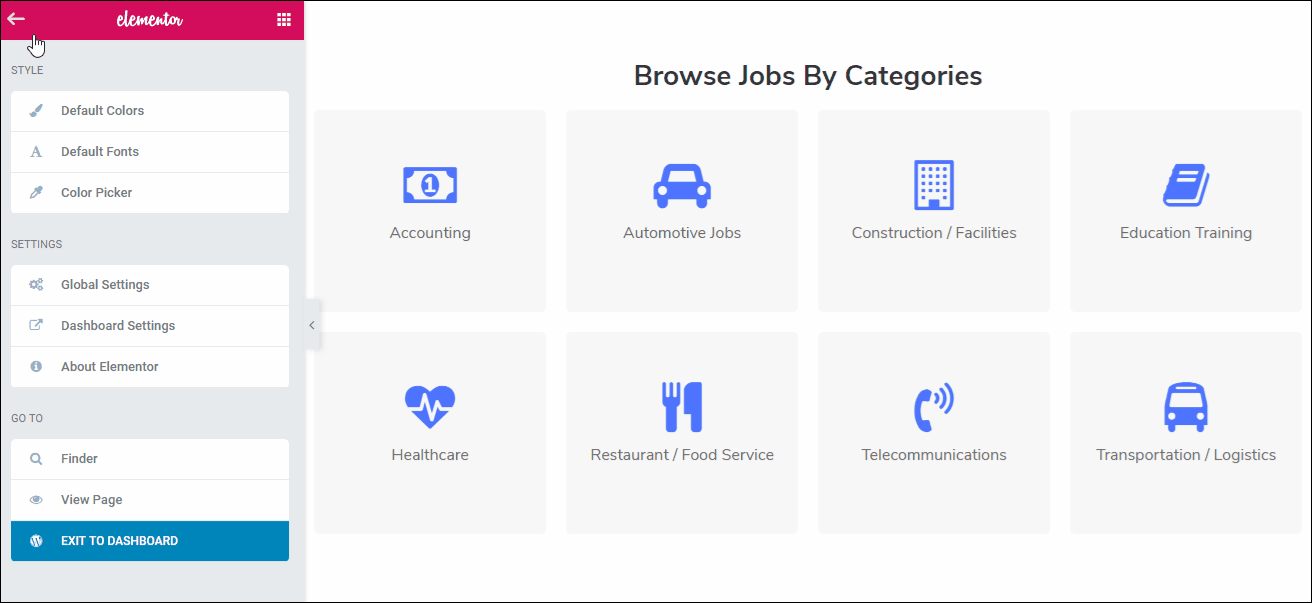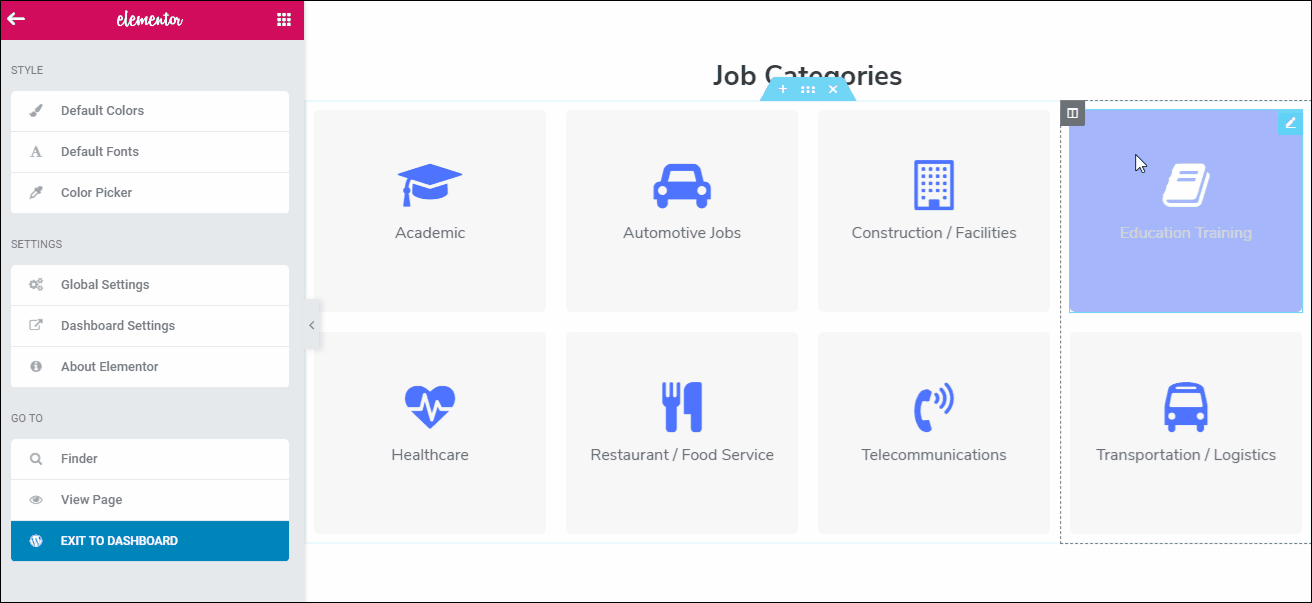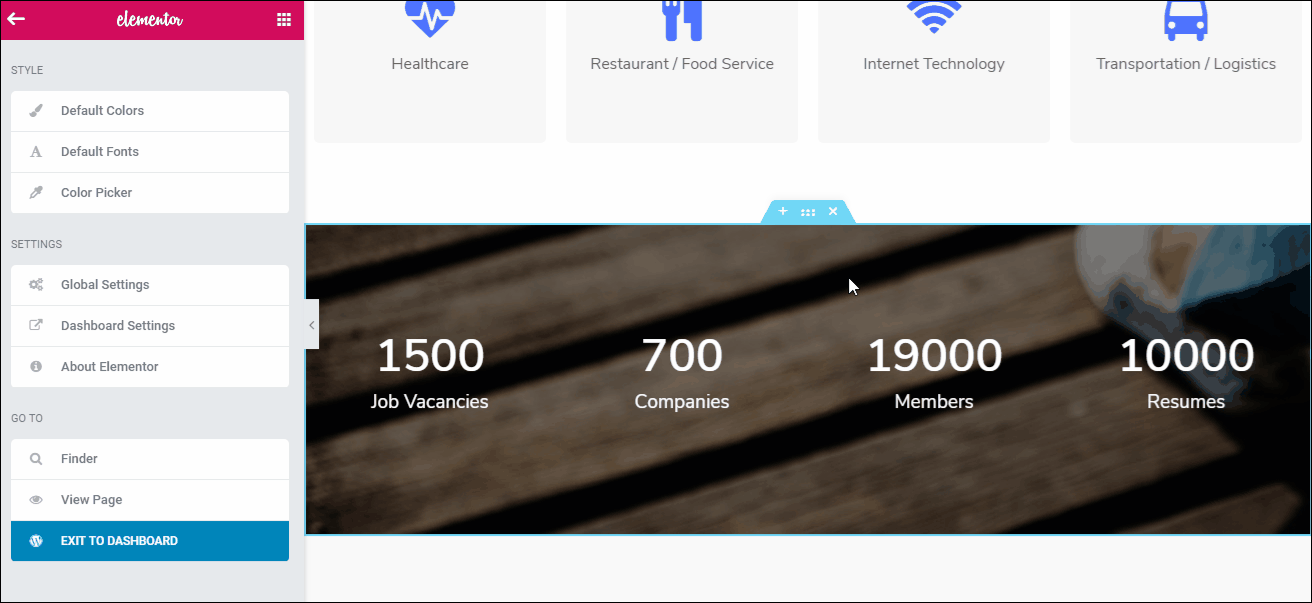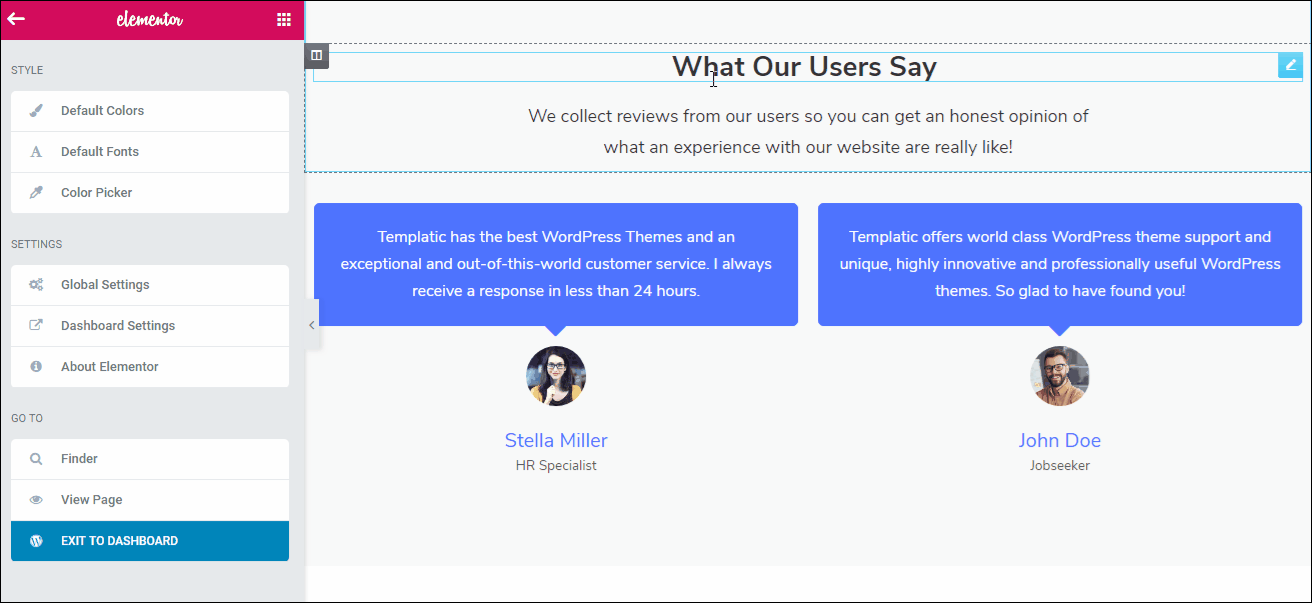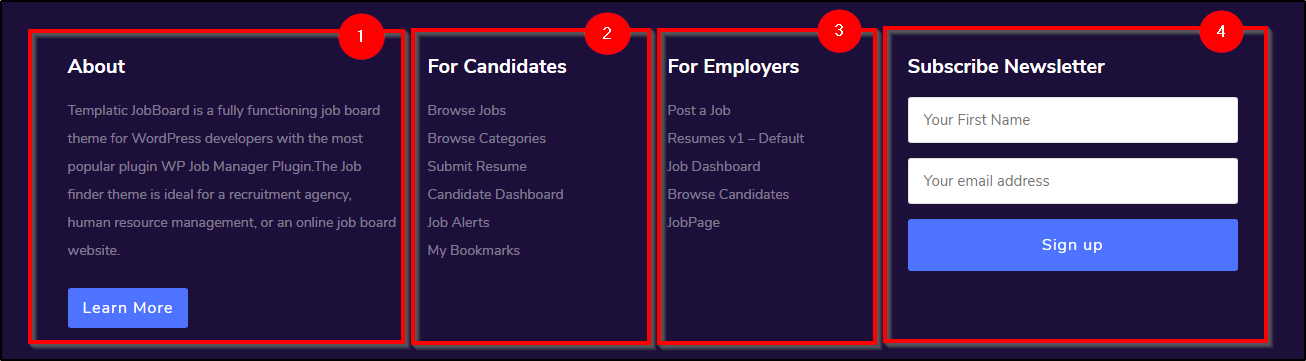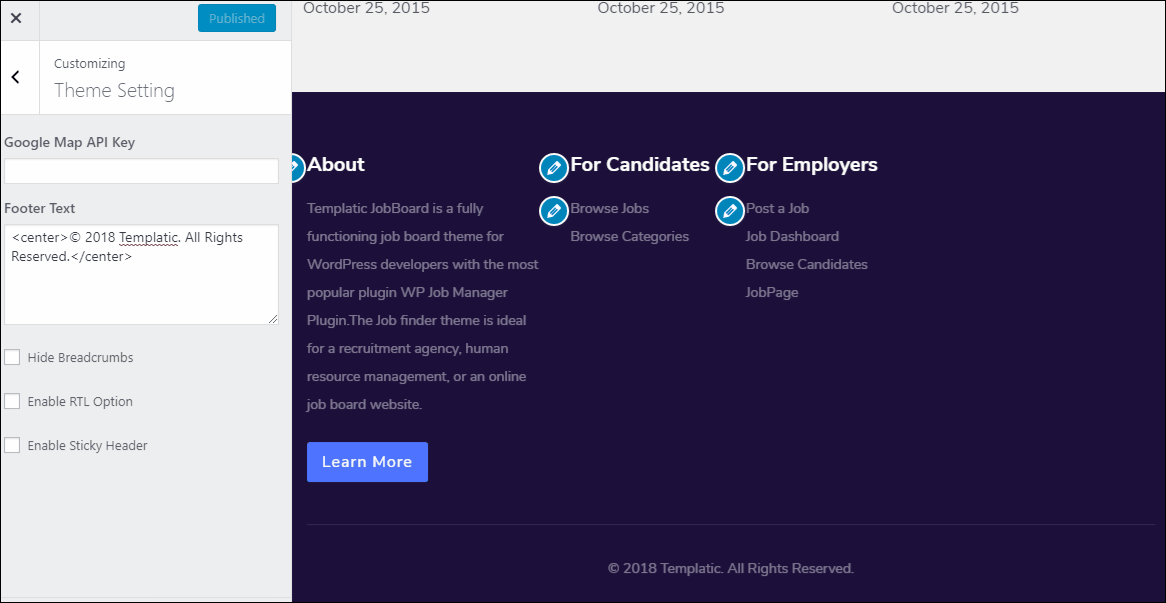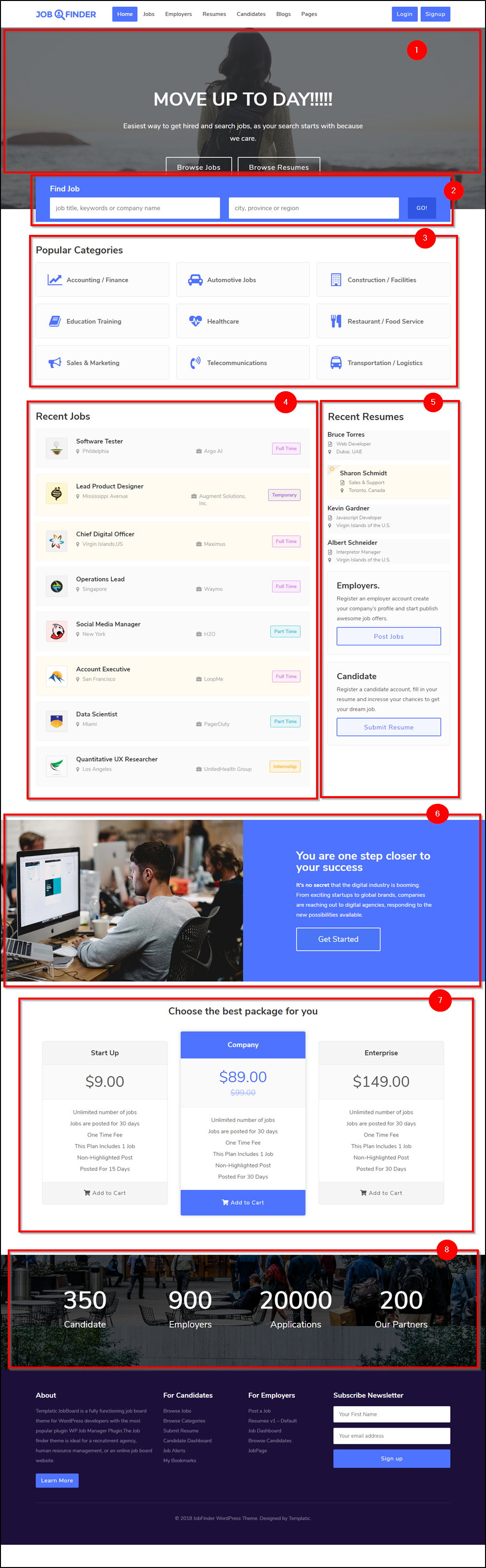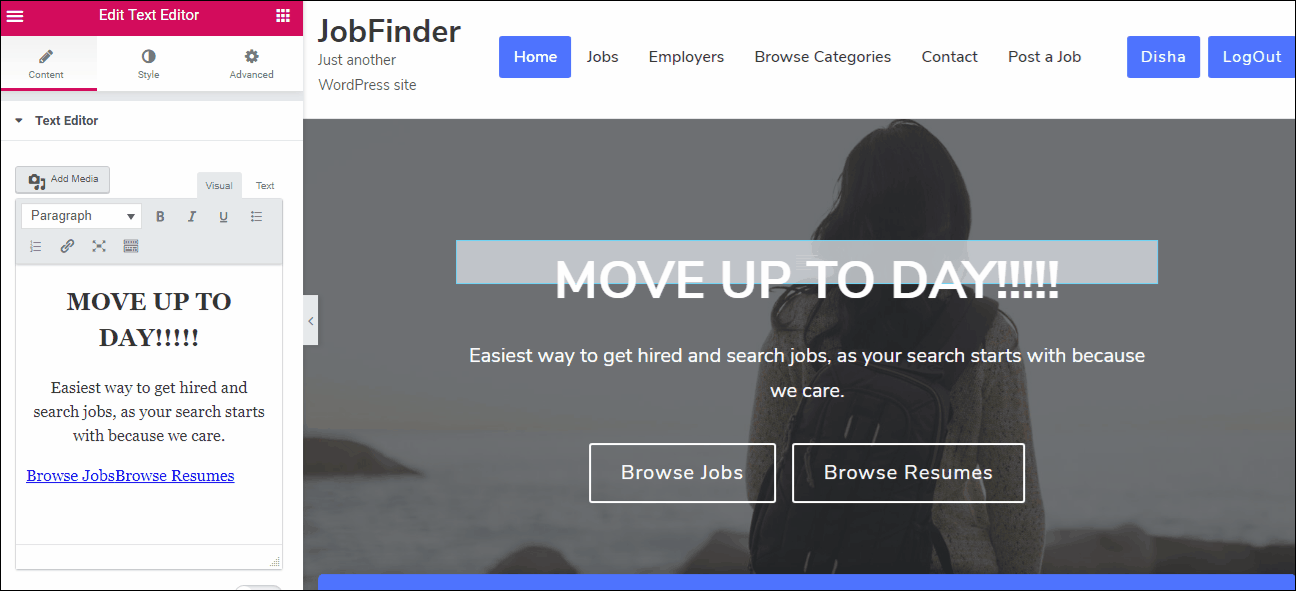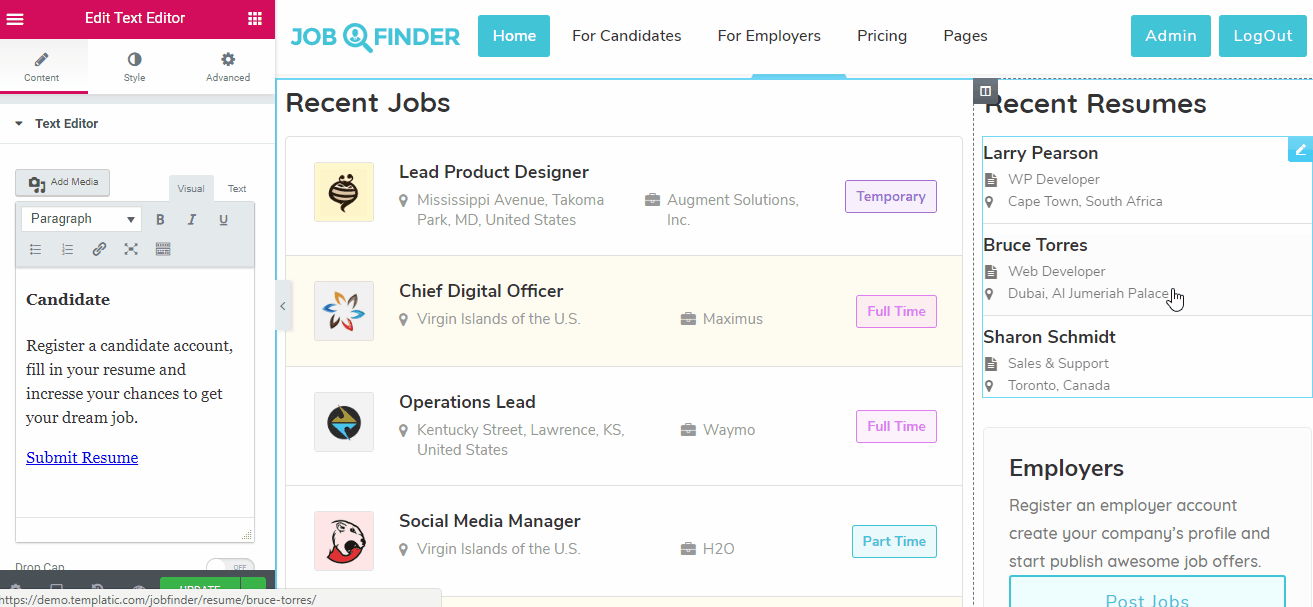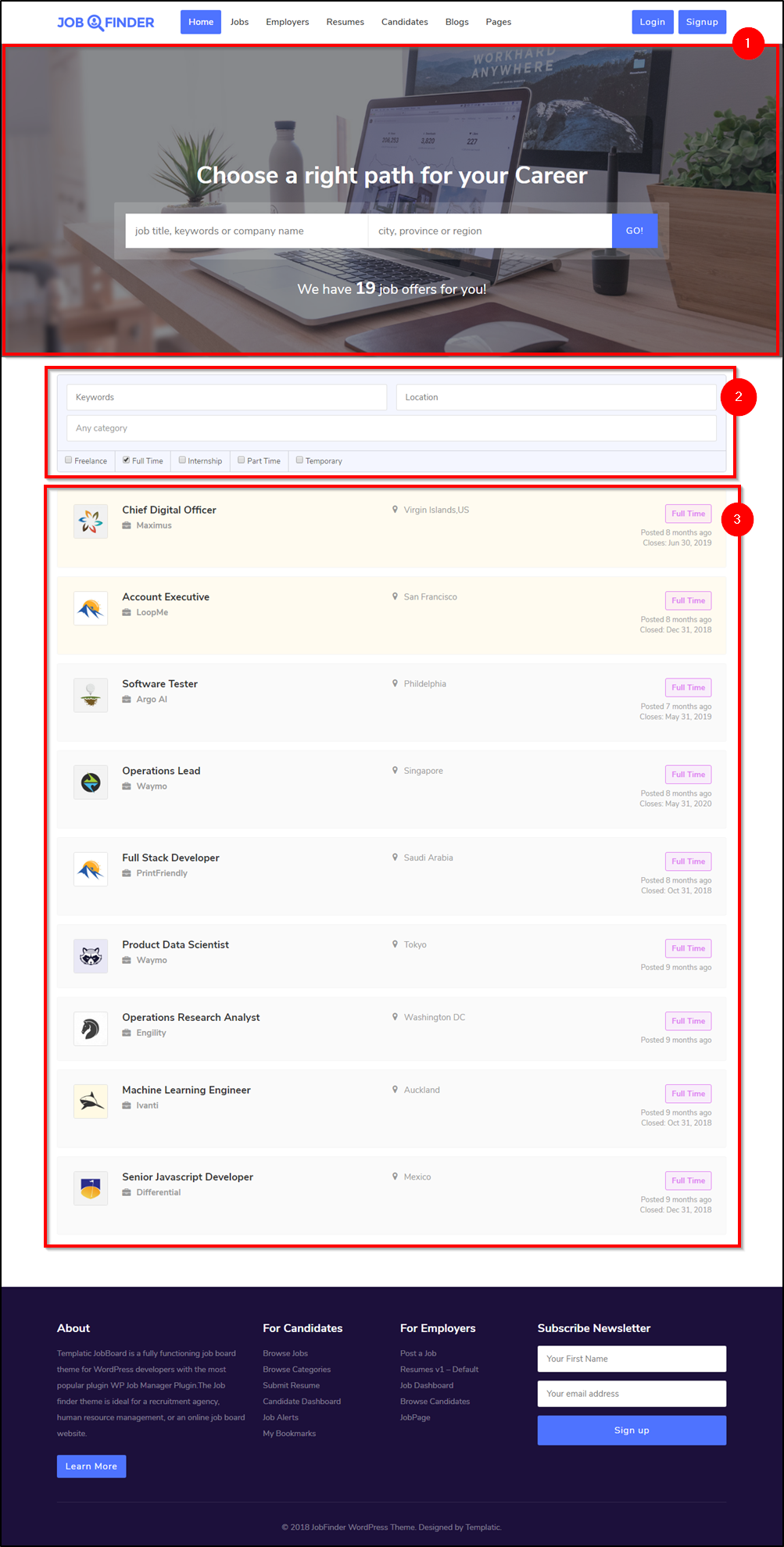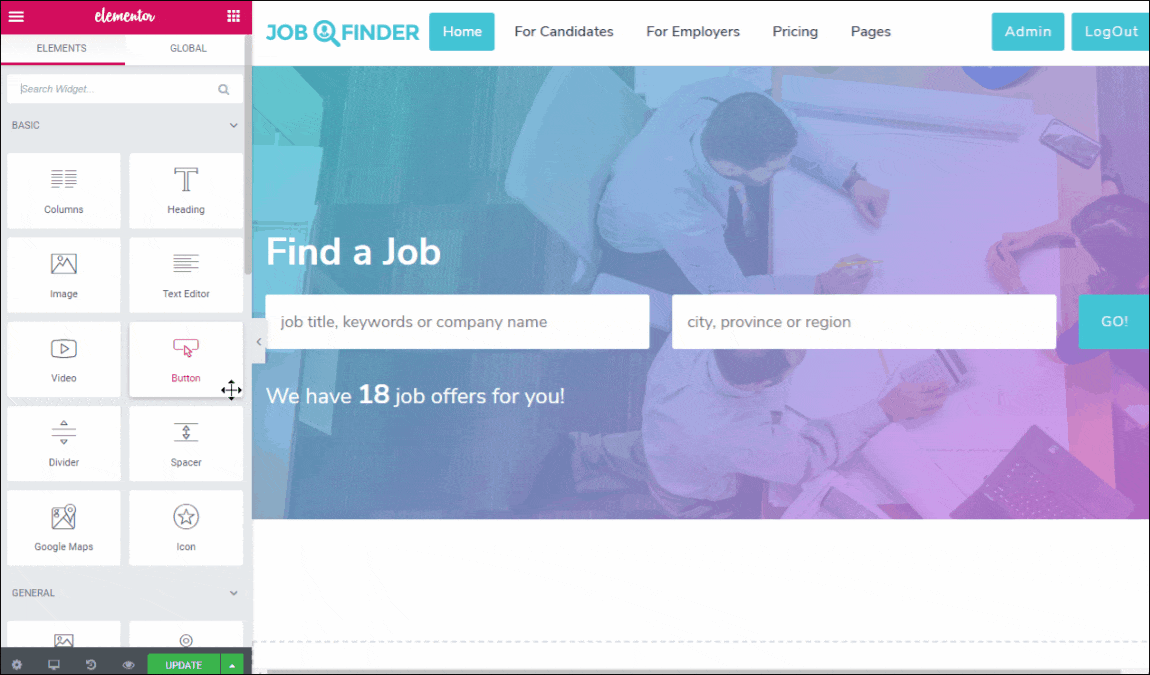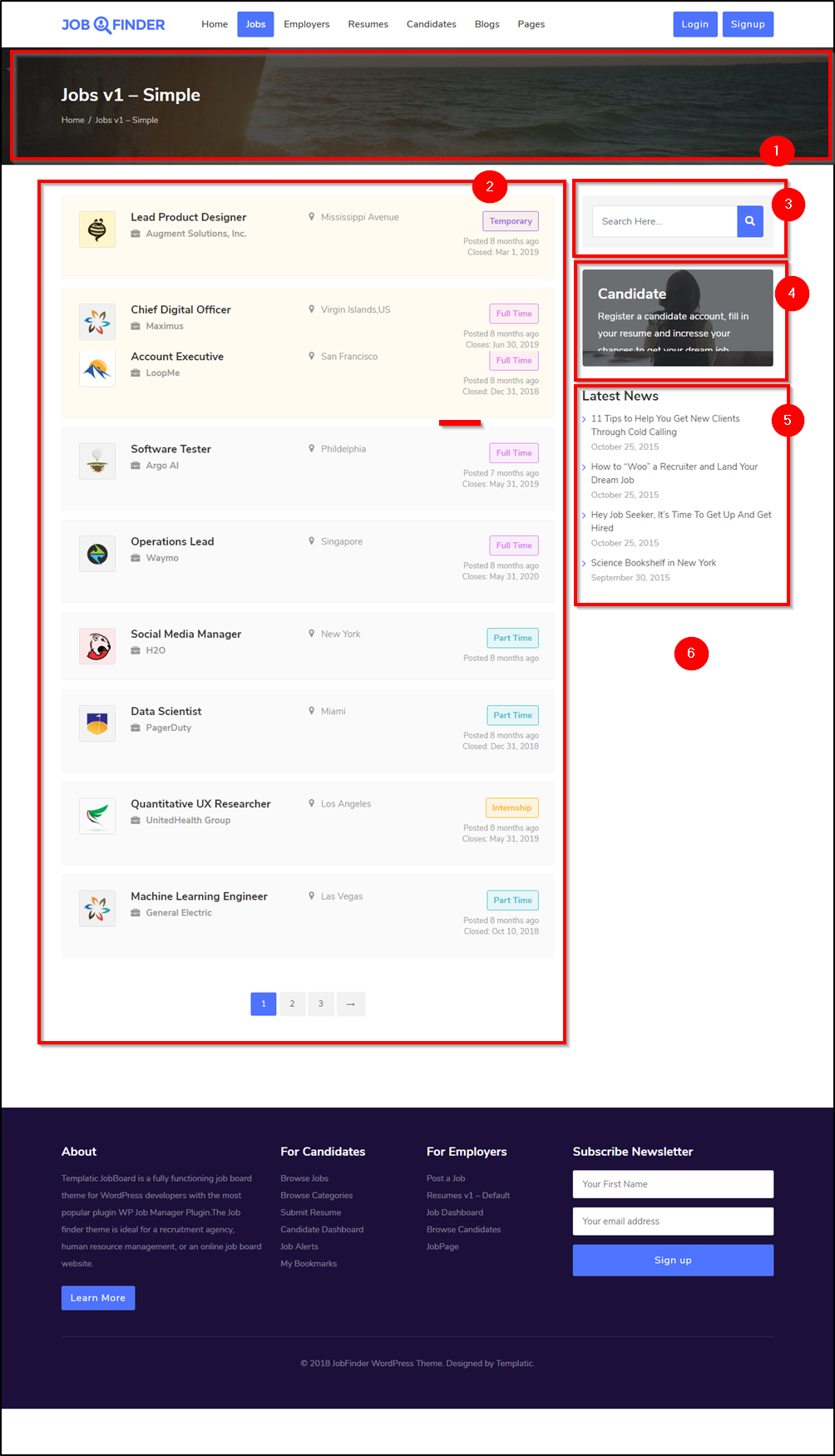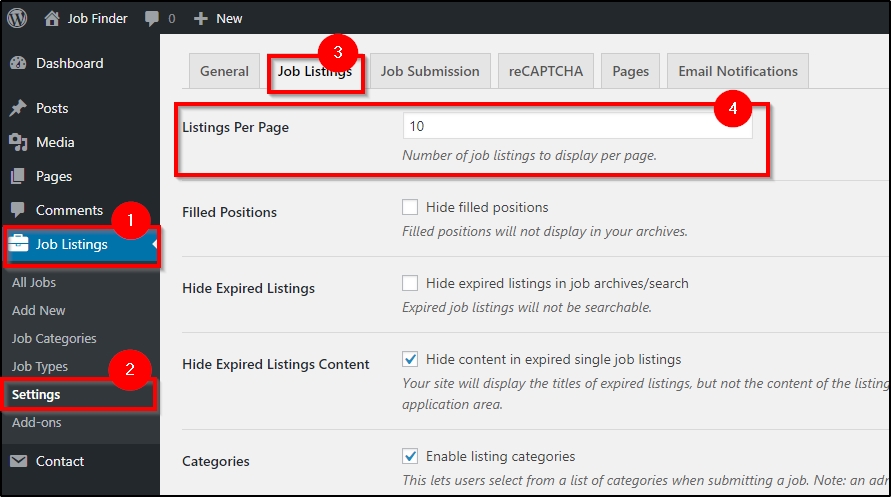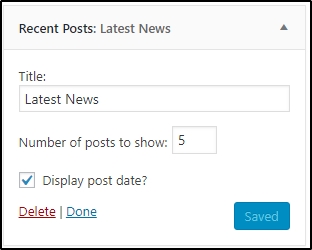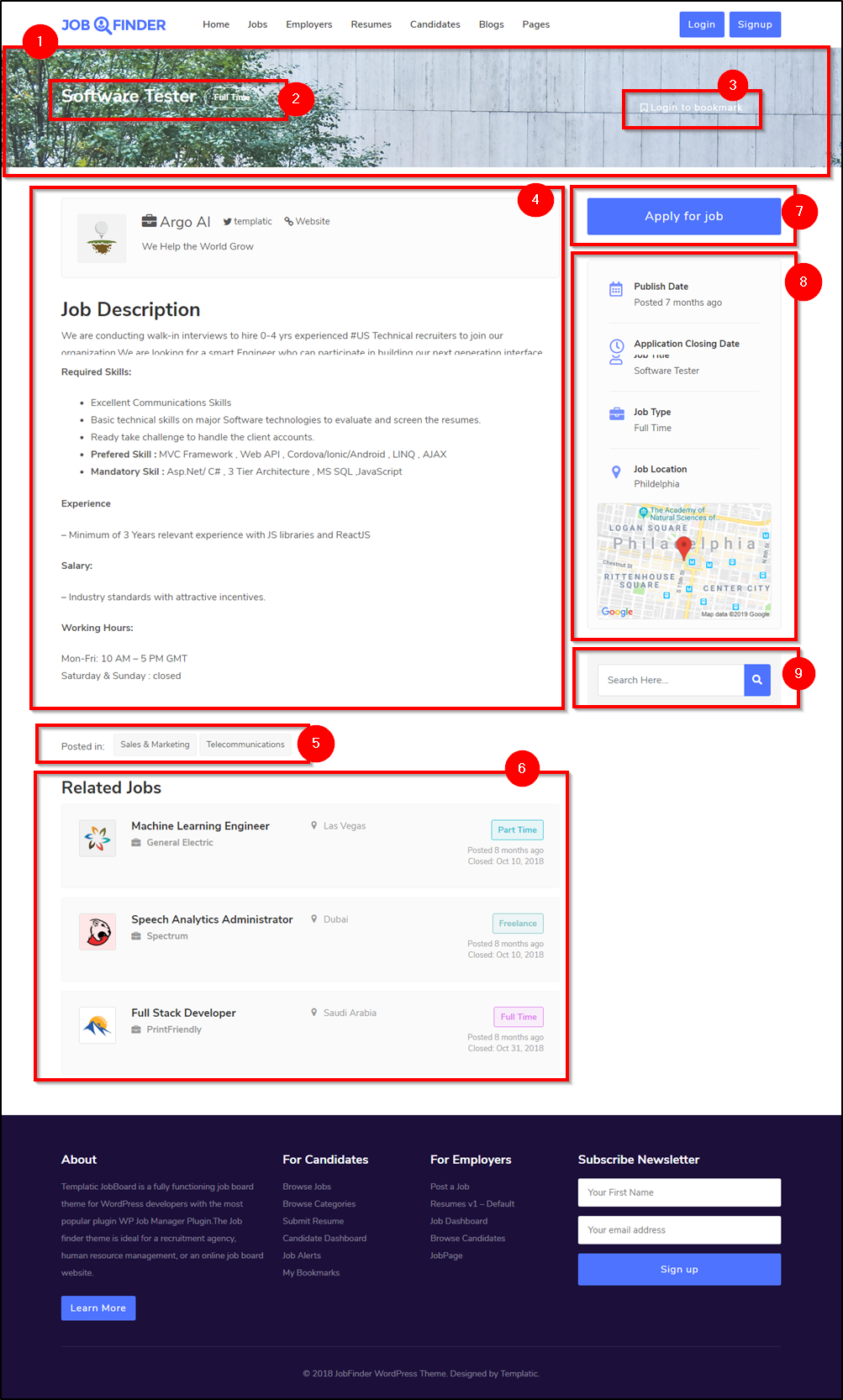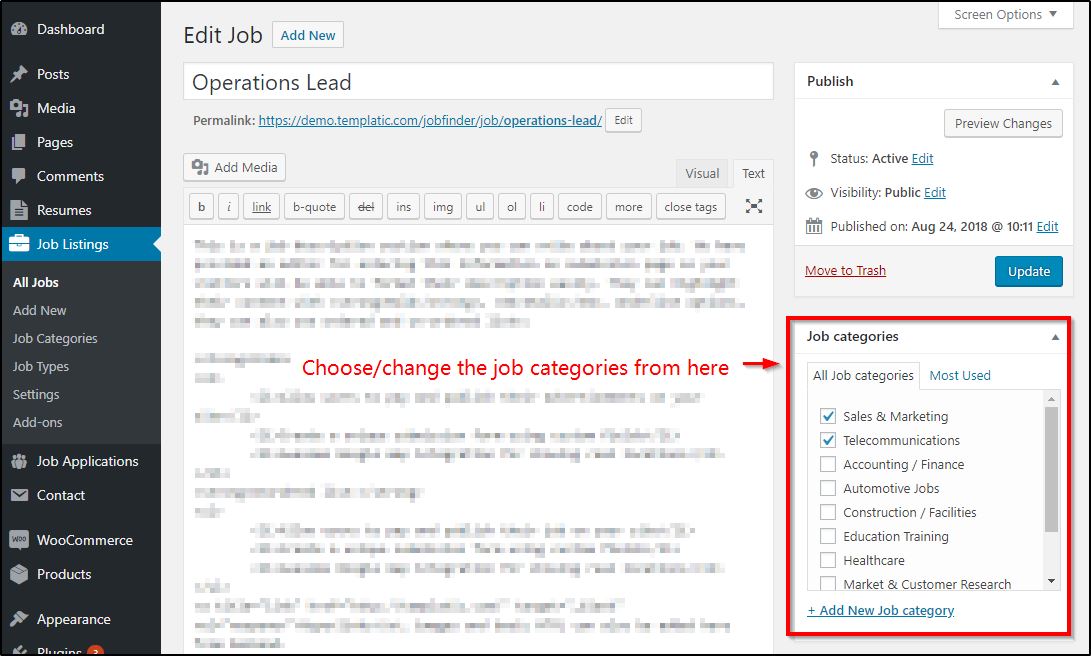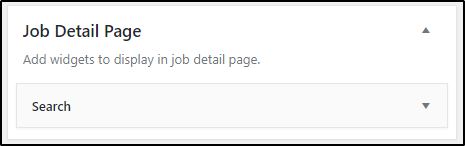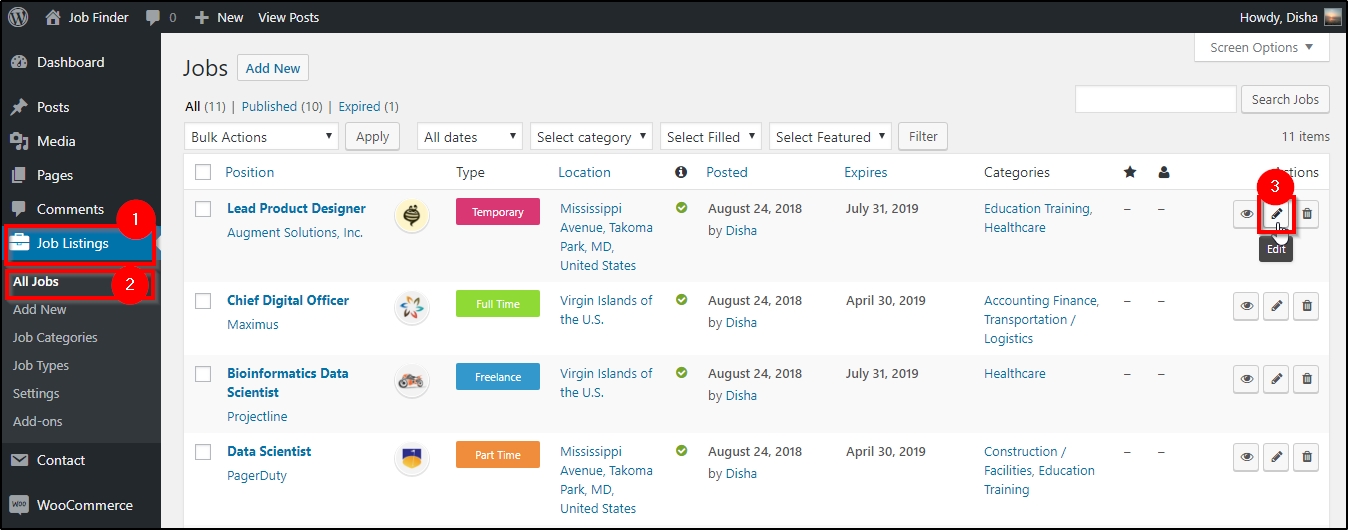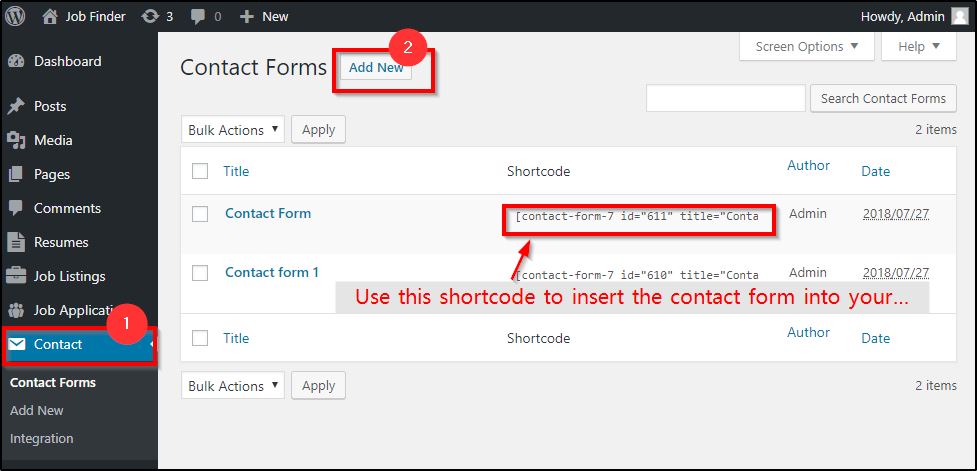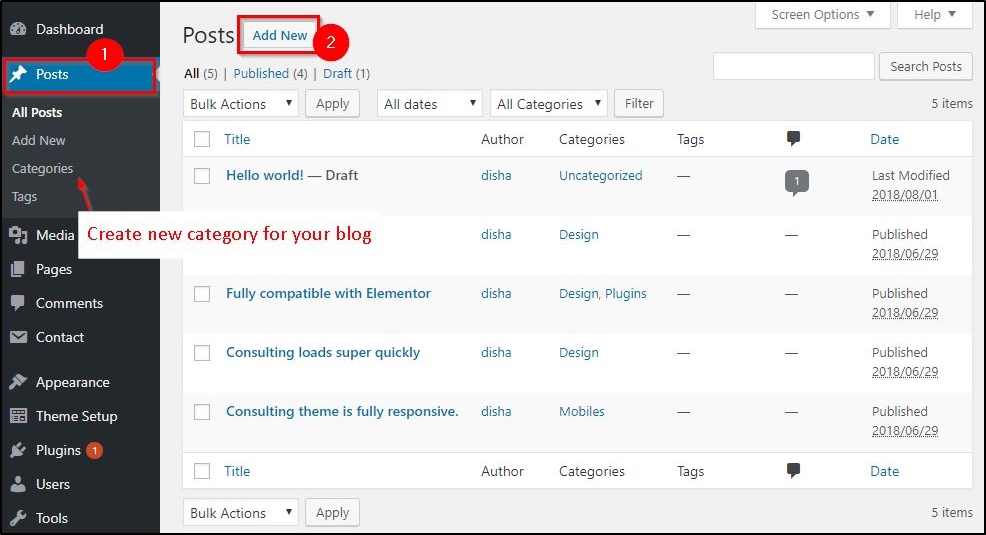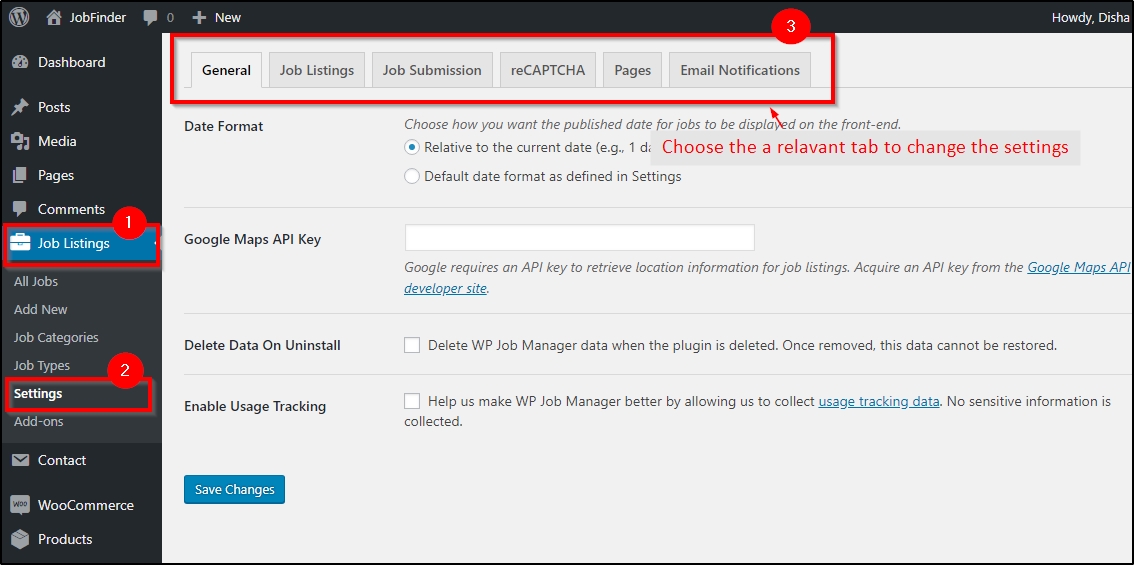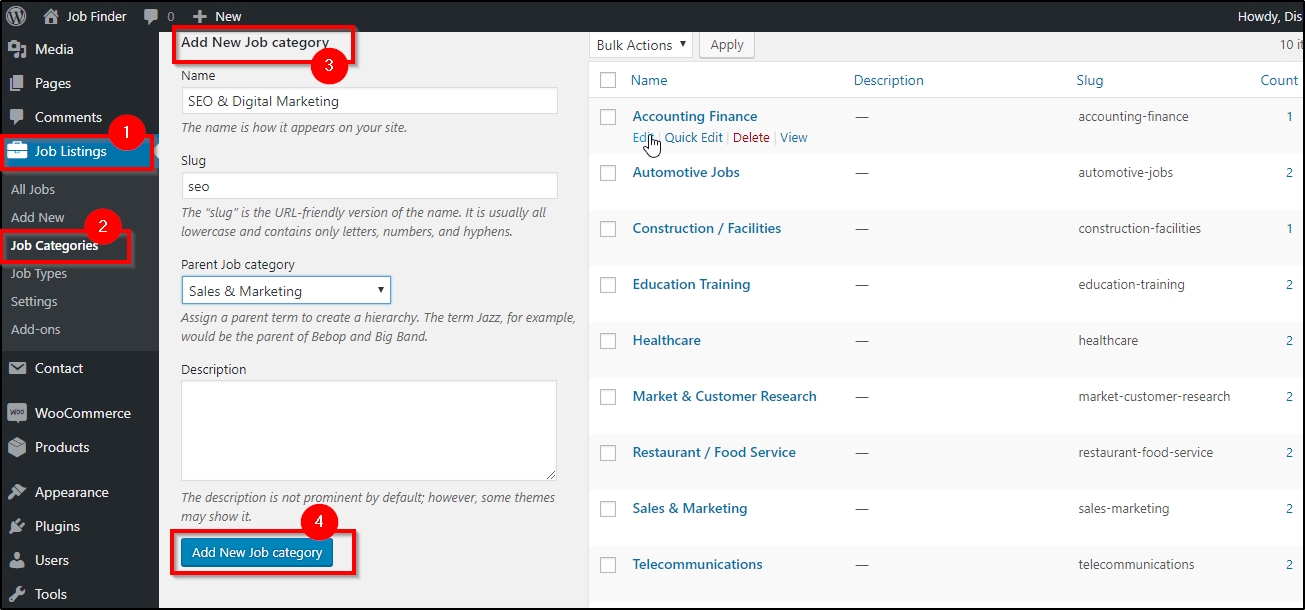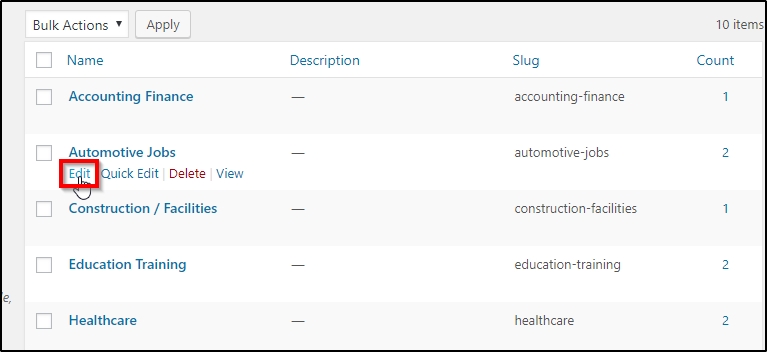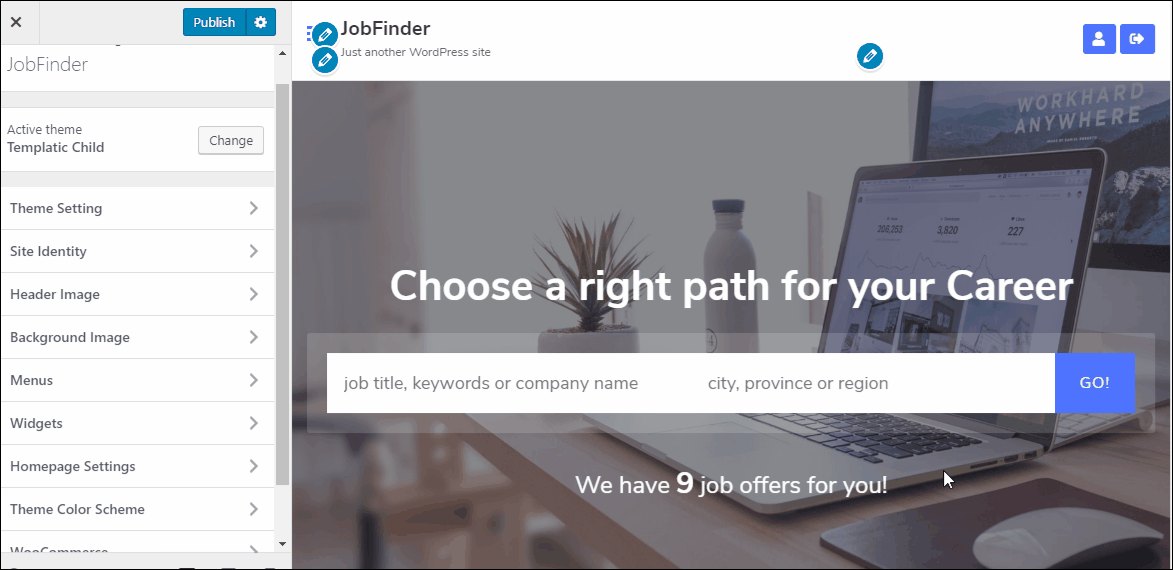Theme installation
- To install the theme, login to your WordPress dashboard and navigate to Appearance ⇒ Themes.
- Click add new ⇒ Upload Theme.
- Using the file upload dialog, upload the Zip file you have downloaded from Templatic’s member area, and click install now.
- When the theme installation is complete, click activate to activate the theme. This will take you to the setup wizard.
Installing your theme through FTP
- Download the JobFinder theme Installation file from the member area and extract them using software like 7-Zip. Use the “Extract here” option; don’t extract into a new folder.
- Navigate to /wp-content/themes/ and upload this folder.
- Now
- Login to your WordPress dashboard, navigate to Appearance ⇒ Themes. You will find the JobFinder theme in the list. Activate it.
- Upon activation, you will be redirected to the setup wizard and it will install and activate the required plugins, and update your site with the sample data too. (Skip to the setup wizard)
- When asked to, enter the license key available inside our member area.
The theme setup wizard will help you initialize your theme by setting up plugins, sample data, etc. Even though it is optional, we highly recommend you follow these steps to set up your site easily.
The setup wizard
To quit the setup, you can use the “return to dashboard option”, but it is not recommended. The following are the steps of the setup wizard to help you prepare your website:
- Pressing “Start” will initiate the setup processing.
- Install child theme: This will install the child theme that will save all the customizations, so you can easily update the parent theme without losing the customizations. Click “Install” to proceed.
- Install Plugins: This step will configure your website with the required plugins for your site. Again click “Install”. You can remove the plugins you don’t need at a later stage.
- Import content: This will import the sample data. Sample data makes your website building process easier with the dummy data, images, and widgets in the places. With the sample data installed, your website will start looking like the theme demo and you can edit the parts you want to change to customize your site. Click import and wait till the dummy data is imported.
- At the end of the setup wizard, you can choose to “View the website” or “return to the dashboard” for further editing.
Setting up the Homepage
The homepage of the JobFinder theme is built of many strategically designed sections. Most of these can be edited through the Elementor drag and drop options.
There are three different homepage design variations you get with the Job Finder theme. This is the first and default home page. The homepage of your Job Finder WordPress theme can be easily edited through the Elementor page builder.
1) Site Identity
You can easily update the logo of your website by navigating to Appearance ⇒ Customize. Choose the Site Identity option. Now you can upload the logo, set the site title, and tagline. You can also change the favicon from here.

If you don’t have a logo to upload, you can use the site title instead. As shown in the theme demo, the site name will be highlighted as a logo. You can even set the site icons from here.
2) Menus
You can create menus on your website with all the menu items you need in a matter of minutes. It is important to properly plan the menu items and place the links of all the important pages into the menu.
To create a new menu, you can navigate to Appearance ⇒ Menu ⇒ Create a new menu.
Create a new menu and set it as a primary menu.
3) Login/Registration button
In order to hide Login/Registration button add the following code to your site Appearance ⇒ Customize ⇒ Custom CSS Editor.
.jb-login-signup{
display: none;
}
4) The Banner area
You can use the Elementor page building option to change the banner image and the text over it. Or you can navigate to Appearance ⇒ Widgets ⇒ Homepage Banner widget area. Drag and drop the image widget if it’s not already there.
Now you can replace the image and upload the one you want to set as the banner for your job board website.
5) Job Search Section
The job search section on the homepage banner enables the users to instantly navigate to the relevant list of job listings. This is also a widget. If you want to change or remove it, you can navigate to Appearance ⇒ Widgets ⇒ Home Page Banner widget area. The widget that displays this job search section is the T → Search Widget. You can remove or change this widget as per your requirements.
6) Recent Jobs
This section too can be edited through the Elementor Page builder. While logged in, choose the ‘edit with Elementor option’.
This will let you customize the section with a simple click and edit method.
7) Image and Text CTA
This section can simply be changed with the drag and drop Elementor page builder. You can change image, text, button, etc.
8) Browse Jobs By Category
This is a fancy and very useful section that displays all the categories of your job finder theme. To edit them, choose the option “edit with Elementor”.
Next, click on a category icon to start editing it. As the GIF depicts, you can change the graphic icon, text under it, and provide a relevant link.
You can also add a new category box if the available count is not enough. To do so, right click on the box element you want to select ‘duplicate’. Now edit the duplicated box to display more categories.
When all changes are made, don’t forget to press update and save the changes permanently.
9) Counter
The number counter is an animated section to show the ascending order. You can change the background of this section using the Elementor page builder.
You can set the start number from where the counter will begin and an end number to show the final number. Besides you can also change the animation speed, the text below it, etc.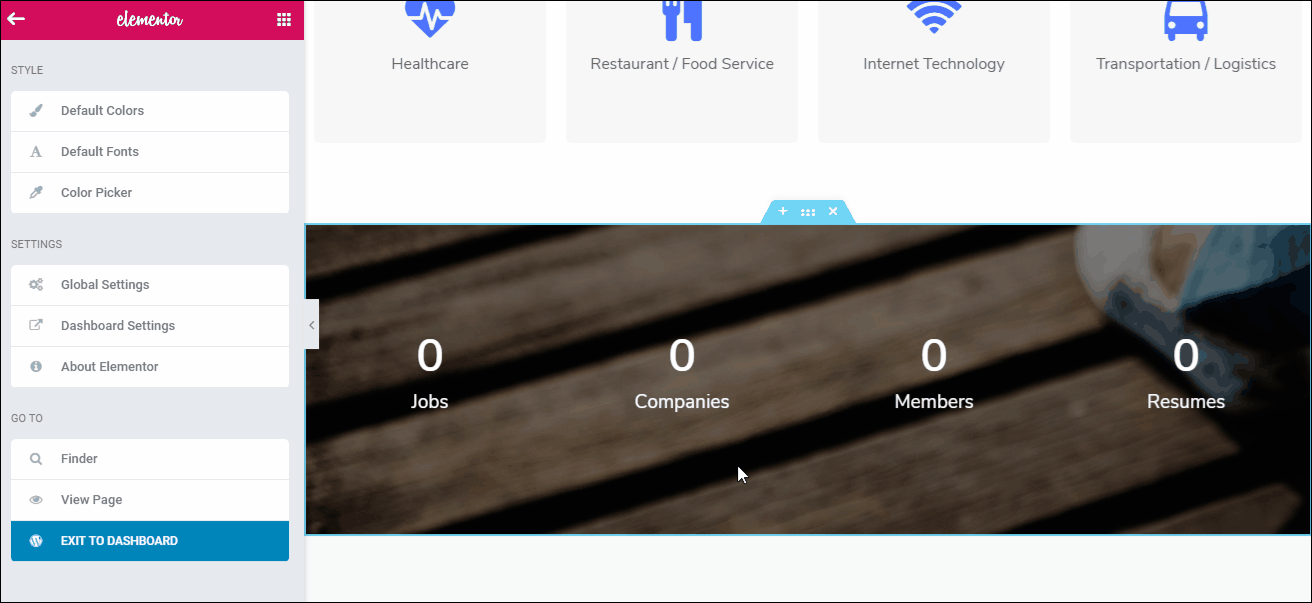
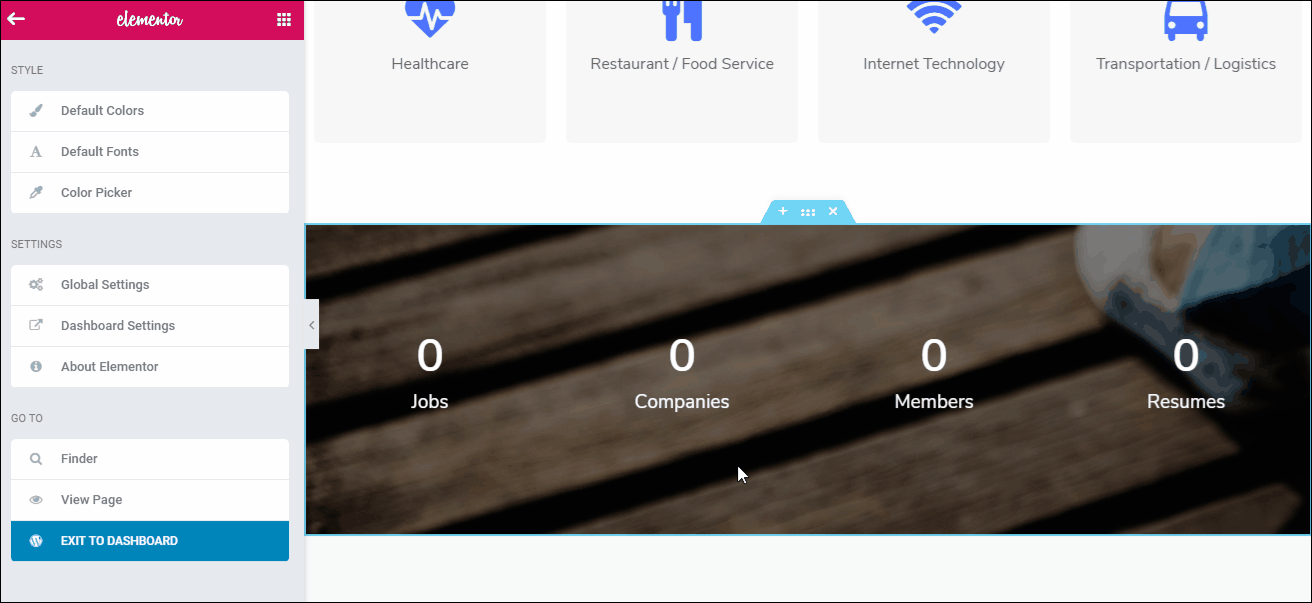
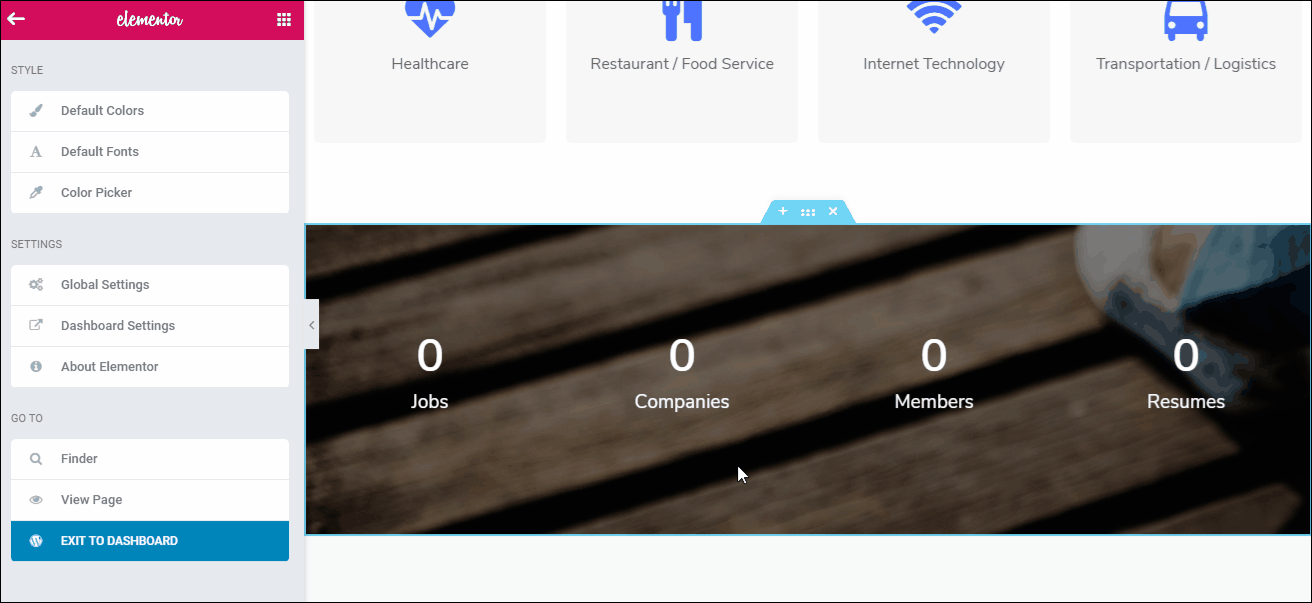
10) Testimonials
The testimonials block can be edited through the Elementor editor. You can click the part of this section (image, message, text) and start editing it right away.
11)Recent Post
The widget can be edited while you login to your site ⇒ Edit page with Elementer ⇒ Add section by Clicking on plus sign ⇒ Drag Recent Post Extended widget over the section ⇒ Update the properties as per your requirements and Update.
You can also add here different post type as per your requirement.


12) Changing Footer
The footer can be changed through the widgets. As you can see the footer is divided into four parts. To change what the footer shows, navigate to Appearance ⇒ Widgets.
Navigate to Appearance ⇒ Widgets ⇒ Footer 1/Footer 2/Footer 3/Footer 4.
13) Footer credits
Change the footer credit by navigating to Appearance ⇒ Customize ⇒ Footer credit text.
HomePage- 2
The second version of the homepage is designed for a monetized job board website. However, since the design is completely
1) Banner area
You can use the Elementor page building option to change the banner image and the text over it. Or you can navigate to Appearance ⇒ Widgets ⇒ Homepage Banner widget area. Drag and drop the image widget if it’s not already there.
Now you can replace the image and upload the one you want to set as the banner for your job board website.
2) Job Search Section
The job search section, just like in homepage version 1, comes from the homepage banner widget area. You can open your homepage version 2 with the Elementor page builder and directly start editing it or navigate to Appearance ⇒ Widgets ⇒ Homepage banner.
3) Popular category
The popular category widget area is similar to the “Browse Jobs By Category” section. Please refer to section 6 of the Homepage version 1 to understand how you can edit this section.
4) Recent Jobs
This section is similar to the recent job section in the Homepage version 1. Please refer to section 7 of the homepage version 1 to know how to change this section.
5) Sidebar
The sidebar widgets can be easily managed either through the Elementor Page builder or by navigating to Appearance ⇒ Widgets ⇒ Page Sidebar.
6) Image and text banner
This section is similar to section 7 of homepage 1.
7) Price Package
If you are allowing paid front-end submission on your website, you might want to display the pricing packages right on your homepage. This can be edited by the Elementor page builder by simply clicking on the element you want to change and then updating the HTML code.
8) Counter
The number counter is an animated section to show the ascending order. You can change the background of this section using the Elementor page builder.
You can set the start number from where the counter will begin and an end number to show the final number. Besides you can also change the animation speed, the text below it, etc.
HomePage- version 3
This is the simplest homepage version that focuses only on the job listings. Mostly all the popular job board websites follow this style of the homepage. The job board homepage consists of only the job listing and nothing else, for a distraction-free job browsing experience.
1) Banner area
The banner area of the Homepage version 3 can be changed using the same method as homepage version 1. Navigate to Appearance ⇒ Widgets ⇒ Homepage Banner widget area. Drag and drop the image widget if it’s not already there.
Now you can replace the image and upload the one you want to set as the banner for your job board website.
2) Job Search Section
The job search section on the homepage version 3 banner can be changed using the same methods as homepage version 1. This can be done from the widget area. Navigate to Appearance ⇒ Widgets ⇒ Home Page Banner widget area. The widget that displays this job search section is the T ⇒ Search Widget. You can remove or change this widget as per your website’s needs.
3) Job Listing Section
This section can be added using Elementor page builder. Open this page with Elementor and start editing it by clicking the section. If by chance this section is deleted or removed, you can easily create this section. Add a blank section on the homepage ⇒ Drag Shortcode widget into the section ⇒ add [jobs] shortcode on this widget ⇒ Update.
Job Listing page
This is yet another page format or template that you get with the JobFinder website template. This page is designed to show a list of all the jobs under the selected category
The Job listing page is a simple page built with widgets. The page is configured to show the relevant job listings as per the selected category.
1)Job listing page title image
To change the header image of this section, navigate to Appearance => Customize => Header image. Upload a header image of 1920 × 250 pixels for the best results.
Alternately, you can upload multiple header images and choose to randomize them.
2) Job listings with filter
This is the job listing area where the listings of the selected categories are shown. Above the Job listing, there are the advanced filters to choose the type of listings. The users can choose the options to find relevant listings.
To change the number of listings presented here, you can log in to your dashboard. Navigate to Job Listings => Settings => Job Listings => Listings per page.
Besides this, you can also manage several other settings about a job listing through the options available here.
To know this in detail, refer the WP Job Manager Guide.
3) The search widget
This is a widget placed in the Job Category page widget area. To change it, or replace it with some other widget, navigate to Appearance => Widgets => Job Category page widget area.
The widget used is the search widget.
4) HTML Banner
Again, this is a sidebar widget you can change at Appearance => Widgets=> Job Category page widget area. The widget used is the custom HTML widget.
The custom HTML code is to show a fancy ad banner to submit a resume. You can edit the code in this widget as per your requirement and use this section for some other purpose.
5) Latest news
This section is displayed through the “recent posts” widget at Appearance => Widgets => Job Category page widget area.
The widget lets you set a suitable title. You can also set the number of news titles to be shown through this widget, and choose if you want to display the date of the post along with the post title.
6) Other Widgets
You can navigate to Appearance => Widgets => Job Category page widget area and place other widgets below and above these widgets.
Job Detail page
The Job detail page shows the job details added while creating a job. You, as an admin can control all the job data by editing the job listings.
1)The header
To change the header image of this section, navigate to Appearance => Customize => Header image. Upload a header image of 1920 × 250 pixels for the best results.
Alternately, you can upload multiple header images and choose to randomize them.
2) The Job Title
This is the job title entered while creating the Job. To change it, you can navigate to Job Listings => All jobs. Choose the job you want to edit and change it’s title. You can even change a job title
3) Bookmark the job
This button will appear when you have the WP Job Manager – Bookmark plugin installed. To see how this plugin and it’s feature work, here is a link to the WP Job Manager – Bookmark addon documentation.
4) Job details
The information shown here is the job description posted while creating the job listing. To change the data, you can edit the job listing and update the information you want.
5) Listing categories
Each job listing can belong to one category or more. This section shows the category of the job listing. You can change the job category by editing the job listing.
6) Related Jobs
This section plays an important role on your job detail page because it provides your visitor a quick access to similar jobs he might be interested in. Even though it is highly recommended to keep this section on your job detail page as it is good for the user experience, you can still remove it.
To remove the related job section from your Job listing detail page, navigate to Appearance ⇒ Customize ⇒ Additional CSS.
#related-job-container {
display: none;
}
7) Apply for Jobs
This option will appear on your website if you have the WP Job Manager – Applications add-on installed on your site. Using this options, you visitors will be able to apply for the jobs on your site.
8) More Job details
This section will show a little more job details from the job lisiting.
PS: For the google map, you will need to insert the Google Map API key at Appearance ⇒ Customize ⇒ Theme settings ⇒ Google Map API key.
9) Search widget
This is the search widget placed in the Job detail page widget area. Navigate to Appearance ⇒ Job detail page. The widget is ‘search’, and you can remove it from here. Alternately, you can also place some other widgets in this widget area to display on the Job detail page sidebar.
How to edit the job listings?
Since the page is designed to show the job listing details, the design is mostly static. However, you can change the job details by editing the job listings. Navigate to Job Listings ⇒ All Jobs. This page lets you add new job listing as well shows a list of all the listings you can choose view, edit or delete.
Contact form
For your consultancy website, the contact form will play a very important role.
With the setup wizard, all the necessary plugins will be installed automatically including the contact form. With this plugin, you can create all the contact forms you want by navigating to the wp-admin dashboard ⇒ Contact. To create a contact form, you can click on the “Add new contact form” button, while to view the existing form templates, you can click the first option – “contact forms”.
For consultancies or small business, you need a simple contact form with fields limited to name, email address, and message. So instead of creating a new contact form, you can browse the “contact forms” and use the example templates itself.
However, if you need more fields, you can refer to the contact form 7 documentation and create a custom contact form for your website.
Creating a contact form
With the contact form 7 plugin, you can easily create a custom contact form to collect the data that you want from the users using the form. Here’s the contact form 7 guide on how to edit the form fields to create a contact form. Moreover, there are other tabs to set up the mail, and for advanced settings. Moreover, you can also change the messages to be displayed at certain events like successful form submission, validation errors, wrong email address, etc.
Contact form shortcode
Once you have created a contact form, you can use it on the different pages through the shortcode.
The shortcode will look something like:
[contact-form-7 id=”234″ title=”contact form”]
You can create a text block wherever you want to insert the contact form and then paste the contact form shortcode there to insert the contact form.
With the JobFinder theme, you can create different contact forms and use them on different pages, as per your website’s requirements.
Using Blogs on your JobFinder website
You can use your JobFinder business website as your blogging platform. To start blogging, you can navigate to wp-admin ⇒ posts ⇒ Categories and set the categories for your blogs.
Categories can be anything like business administration, finance, latest news, etc.
Blog page sidebar
You can manage the widgets of blog page at Appearance ⇒ Widgets ⇒ Sidebar. There are many widgets placed by default in the sidebar, you can remove the once you don’t like. Besides, you can rearrange them and also add new widgets too.
Setting up the Job Manager
The JobFinder WordPress theme is based on one of the best WordPress Job Manager plugin for the job-related features. To manage the job settings you can navigate to your dashboard. Go to wp-admin ⇒ Job listings ⇒ Settings.
As you can see, there are several tabs to moderate the different parts of your job posting software. More on how the individual option work at the WP JobManger Documentation.
Inserting WordPress widgets
Creating a static section with Elementor is simple. But what if you want to insert dynamic data through WordPress widget into your Elementor section.
It is simple too. You can create a section, choose the layout for it. Click on the plus sign and scroll down in the elements section until you see ‘WordPress’.
Your WordPress widgets are listed here, you can drag and drop it to the section to insert it.


Job Management
Since JobFinder theme is all about job management, this section gives you an overview of how you can handle job listings on your WordPress job board website built with the JobFinder theme.
However, all the job-related features of the Job Finder theme are obtained through the WP Job Manager plugins. You can refer to this guide for advanced job management.
Creating job categories
Job categories help your users find the jobs of their relevance more easily and also helps keep your Job listing organized. You can create unlimited job categories with the job finder WordPress theme.
To create a new category for your job listing, navigate to Job Listings ⇒ Job Categories ⇒ Add New Job Category. Choose a name for your category, a slug, and description, if any. You can create hierarchical job categories by choosing a parent category.
Managing existing categories
To edit the existing categories, you can hover over the category name in the list of categories shown at Job Listings ⇒ Job Categories. On hover, an edit option will appear that will let you edit the category details. You can also delete a category from here.
Creating job types
You can create a new job type by navigating to Job Listings


Adding job through the backend
With the WP Job Manager, you can add job listings on your website from the front end as well as backend.
As an admin, you have the full control over all the job listings on your website. No matter if it’s your admin listing or a job listing added by some front-end user, you can navigate to Job Listings – All Jobs.
From here you can edit, update, publish/unpublished, view or delete the job listings. Here is the complete breakdown on how you can add job via the admin panel in your JobFinder theme based on WP Job Manager.
Front-end job submission
The WP job manager provides you with a ready to use job submission form that your users can use to submit their job vacancies on your job portal. The WP Job Manager comes with a fully functional job submission system on your site. However, its features are limited to free job submissions, for paid job submission you can use add-ons like WC Paid Listings or Simple paid listings and use their plugin guides to setup paid job submissions on your website.
Front-end submission form.
With the WP Job Manager plugin, the submission form will be automatically created. However, if you lose it, you can easily create a new page by creating a new page and pasting the following shortcode into it.
[submit_job_form] Using this ready to go submission form, you can allow your visitors to register and submit their listings on your website.
Moderating the submitted job listings.
You can choose if you want the submitted listings on your website to be directly published or held back for moderation. To change this, navigate to Job Listings ⇒ Settings ⇒ Job submission settings. To understand this better, refer to this guide.
Set colors and image background
You can change the color and background of individual sections through the Elementor editor. However, you can also change the colors of your site at Appearance ⇒ Customize ⇒ Theme color scheme.
You can also set the background to your website using the image background option. Your site with an image border will look something like this.