1. Installing and Activating SpaSalon Theme
- Connect to member area and expand the Spa Salon section under My Downloads. Download the theme to your hard drive.
- Connect to your WordPress dashboard (wp-admin) and navigate to Appearance -> Themes. Click on the Install Themes tab and then on Upload. Use the Browse option to locate the spa salon zip file on your hard drive – then click on Install Now. After the installation process is finished activate the theme.
In case WordPress rejects the .zip file use FTP to install the theme:
- Extract spasalon.zip then upload to /wp-content/themes directory
- Once uploading is done connect to the WordPress dashboard and activate the theme
- If you run into more problems during installation please visit our Installation Guide
For detailed instructions on using FTP please click here
Need help with installing the theme? Hire us!
Facing Problems in installing the theme? Don’t worry, we’ll do that for you, just click here!
2. Auto Install Dummy Content
If you want to auto install the dummy data then just click on “Yes insert sample data please”. Theme will be activated and completely installed with some added dummy content and categories by default so you can start using it right away.
If you wish to delete the dummy data that we populated in your site then you can remove it by clicking on Yes Delete Please!
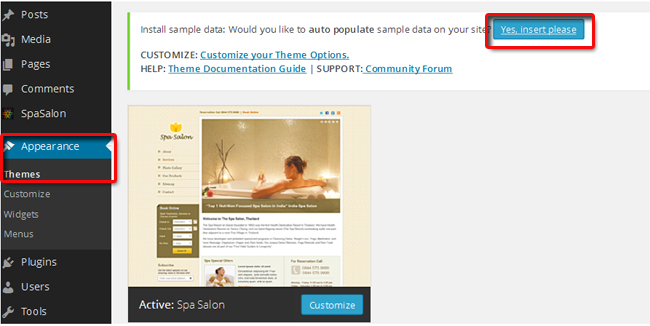
Note: If you entered your data by editing this dummy data, then please don’t click on “Delete sample data”, as it will delete all the data which you have entered.
Configure various pages
1. Homepage
Lets learn how to configure the Homepage:

- It is a widget placed at the top area of the website. Go to wp-admin -> Appearance -> widgets, Place widget “Top Strip Contact” into the widget area “Top Strip”
- Go to Appearance -> Widgets, Place widget T – Top Strip Social Media into the widget area “Top Strip”.
- Go to Appearance -> Widgets, place the widget T – Company Logo into the widget area “Homepage Sidebar” (Upload logo from SpaSalon > Design settings > Custom Logo)
- Go to Appearance -> Widgets, place the widget T – Custom Menu into the widget area “Homepage Sidebar”
- Go to Widgets – > Sidebar 1, place the widget T – Booking Online (Fill out all the booking criteria and your services from wp-admin > SpaSalon > Booking Setup)
- Go to Widgets > Homepage Content, place the widget Homepage Slider (And enter image URL and caption)
- Go to Widgets > Homepage Content > place the widget Text
- Go to Widgets > Homepage: Pre-footer left > place the widget “Homepage Special offers”
- Go to Widgets > Homepage: Pre-footer right > place the widget “Homepage: Contact & Timing”
2. Inner page(Blog post and page)

- Go to wp-admin -> Appearance -> Widgets -> Homepage Sidebar, place widget T – Company Logo (Upload logo from wp-admin -> Design settings -> Custom Logo)
- Go to Widgets > Homepage Sidebar, place the widget T – Custom Menu
- Go to Widgets > Sidebar 1 > T Booking Online (Fill out all the booking criteria and your services from wp-admin > SpaSalon > Booking Setup)

When writing a particular page or post, scroll down and you will find “Custom fields”. Click on “Add Custom field” button and then type banner. Now paste the full URL of image in Value field. And finally click on “Add Custom Field” button. This image will be displayed at the top of that particular post or page. (Recommended image size is 725 x 245)
3. All widget areas
Knowing the widget areas, you can easily setup the widgets for various pages according to the widget areas. Here is the list,
A) Common widget areas
Widget areas that are going to be visible on every page of your website are listed here and are termed as common widget areas.
Top Stripe – Widgets placed here are displayed at the top of your website.
Suitable widgets:
- T – Top strip contact – Directly write your contact number or other source using which people can contact you easily. (e.g. For reservation, call 2222 222)
- T – Top strip social media – enter your social media URLs in their relevant boxes, save it and refresh your browser to see the effect.
Footer: First Widget – Displays here placed widgets at the left most bottom of your website. It is a single column widget area so the 2nd widget that you place here will appear right below the first one.
Footer: Second Widget – Displays here placed widgets besides the first footer on your website. It is also a single column widget area so the 2nd widget that you place here will appear right below the first one.
Footer: Third Widget – Displays here placed widgets besides the second footer on your website and like other footer areas, it is also a single column widget area so the 2nd widget that you place here will appear right below the first one.
Footer: Fourth Widget – Displays here placed widgets at the right most bottom of your website. It is a single column widget area.
Visibility of these areas depend on the payout settings you did. You can check or change layout setting from wp-admin -> SpaSalon -> Design Settings -> Page Layout -> Footer Layout.
B) Homepage widget areas
Widget areas that will affect only the homepage of your website are listed here.
Homepage Sidebar – Displays the here placed widget as the sidebar items on the homepage. You can change its layout from wp-admin -> SpaSalon -> Design Settings -> Page Layout -> Page Layout
Homepage Content – Whatever widgets are placed here get display on the homepage as the main content of your website. Suitable widgets would be T – Homepage Slider, T – Homepage: Intro Content etc
Homepage Pre-footer:Left – Appears below the main content at the left side. Suitable widgets would be T – Homepage : Special offers etc
Homepage Pre-footer:Right – Appears below the main content at the right side. Suitable widgets would be T – Homepage : Contact & Timings etc
C) Inner page widget areas
All the pages except homepage are considered as inner page whether it is a post or any normal WordPress page in the Spa Salon theme.
Contactpage: Form bottom – Widgets displayed here will be visible below the contact form at your contact page. ( You can create contact us form using the “Contact Us” page template from Pages -> Add New)
Single Post Below Content – Appears just above the comment box on the blog detail page.
Sidebar 1 – This is the sidebar area for all the posts and pages except homepage. Widgets placed here will be visible on all the inner pages.
Theme options and features
1. Page Templates
Purpose of creating page templates is to have the ready made pages designed specially to achieve the pre-thought motive. Let’s see where and how you can use them,
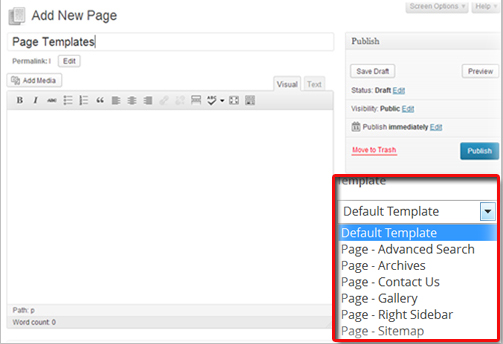
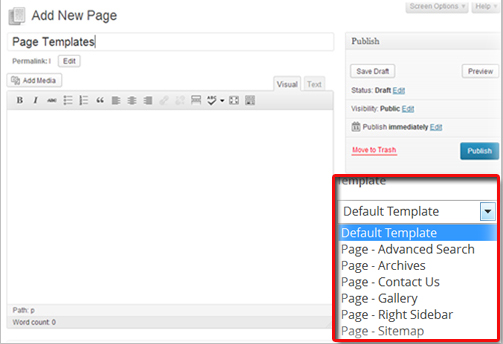
- Go to wp-admin -> Pages -> Add New
- At the middle right of your screen, you will be able to see a section called “page attributes”.
- Select your required page template from the under given “Page Template” section.
- Publish your page and refresh your browser to see the effect.
Spa Salon comes with below said page templates.
- Advance Search – Creates an advance search form that allows to search posts per category, Date, Author name etc
- Archives – Displays the list of posts according to their publish date
- Contact Us – Creates a contact form with the help of which users can send you their inquiries. Being an admin you will receive such mails on the email address written in wp-admin -> Spa Salon -> Design Settings -> Contact Form Email.
- Gallery – It adds a pop up to your image meaning whenever you click on the image from the gallery, it will open into a pop up and using the navigation arrows there you can move the images inserted into a gallery. Info: While creating an image gallery for any page, simply create it but do not insert it in the post.
- Right Sidebar – By default the sidebar for any page will appear towards the left side but if you want to make it visible at the right side, use this template. Widgets placed in the Sidebar 1 widget area will be applicable in this right sidebar.
- Sitemap – Shows the list of everything that you have on your website. It includes pages, posts etc.
2. Style your content with shortcodes
Shortcodes are the representative of the programming code that is specially written to achieve some task.
To use them you will first need to install our Shortcodes plugin. Follow these steps:
- Download the plugin by clicking here
- Extract the plugin using software such as 7-Zip (use Extract Here option)
- Connect to your server using FTP. For details open this article
- Upload the plugin (folder) to wp-content/plugins
- Go to wp-admin -> Plugins and activate the plugin
For more detail, read its complete guide
3. Setup banner images for various pages/posts
These images add beauty to your website. You can use this feature to showcase your real life spa or your business house pictures here to make your users absolutely aware about your work environment.



- When writing a particular page or post, scroll down and you will find “Custom fields”.
- Click on “Add Custom field” button and then type banner.
- Now paste the full URL of image in Value field. And finally click on “Add Custom Field” button.
- This image will be displayed at the top of that particular post or page. (Ideal image size is 725 x 245. Use it to maintain design accuracy)
4. Change theme color and other style settings
You can easily change the colors and other style using various setting option provided at the back-end. Let’s see it how,
Change the color scheme:
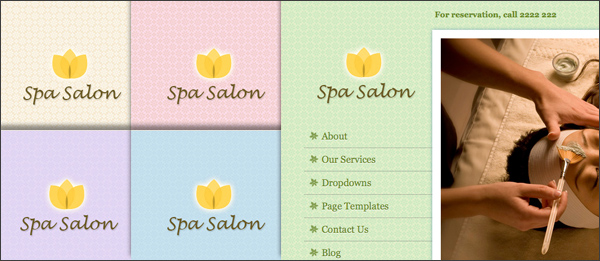
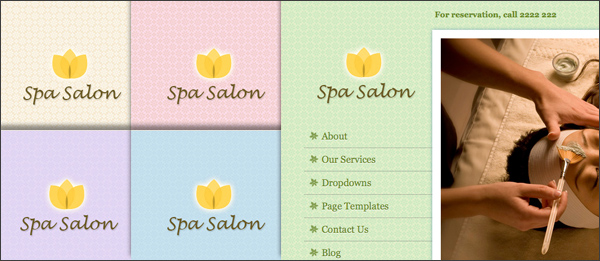
As you know that this theme comes with 5 color schemes,you can,
- Go to wp-admin -> Spa Salon -> Design Settings -> Theme skin
- Select your preferred one and save all changes
Change Body back-ground color, Fonts, Hyper link colors etc
- Go to wp-admin -> Spa Salon -> Design Settings -> Style & Color Settings
- Change the body background color or you can also upload an image for your back-ground.
- Similarly you can also change fonts, hyper link colors etc.
5. Upload your business logo and favicon icon


- Go to wp-admin -> Spa Salon -> Design Settings
- Upload your logo in the field “Custom Logo” and save all the changes. (we have used 175 X 112 pixels image on our demo site)
- Similarly, have your favicon icon using upload button given for the field “Favicon”. While uploading image, do click on “insert into post” to insert the URL of your favicon image.
- Save your settings and refresh your browser to see the effect.
6. Set your currency symbol and code
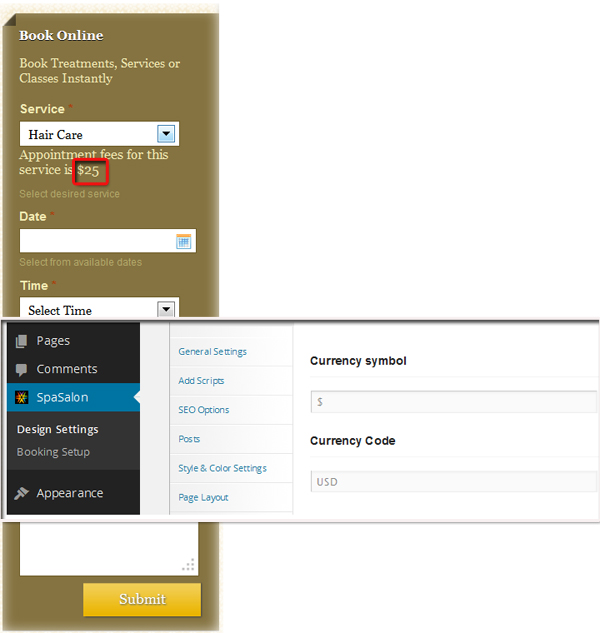
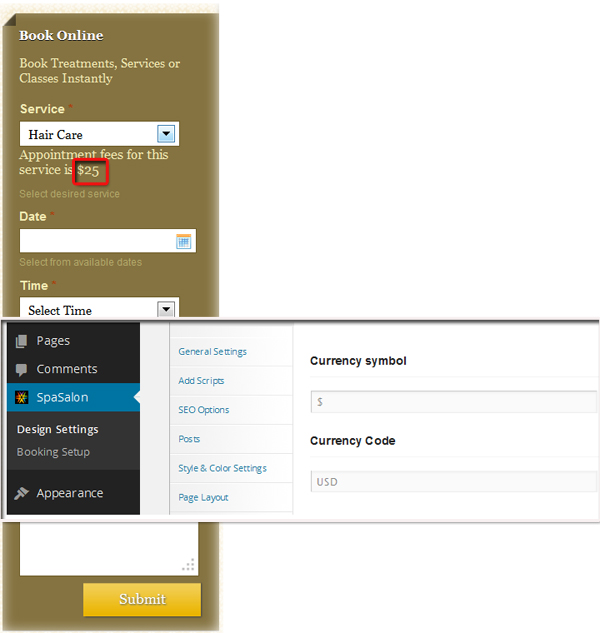
- Go to wp-admin -> Spa Salon -> Design Settings
- Enter your currency symbol in the field “Currency Symbol” and enter its code in the field “Currency Code” (Know your currency code)
- Save your settings.
- It will be in effect with your booking form. Whatever price you set will be shown and charged in the currency you mentioned above.
7. Set your email address for your contact form
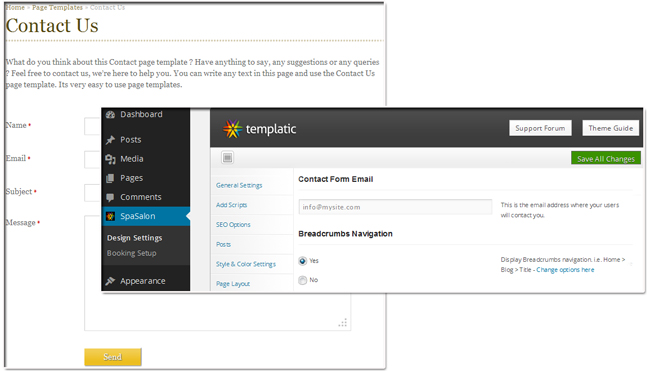
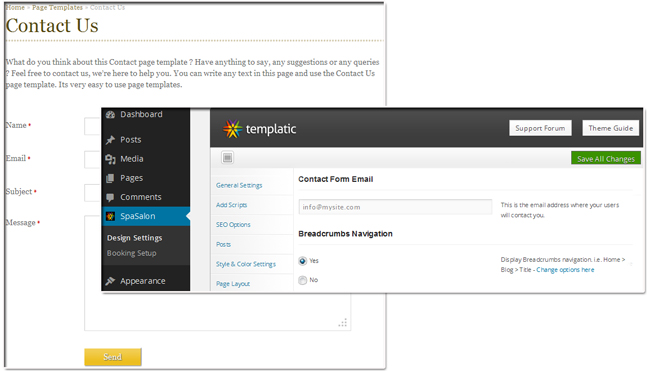
- Go to wp-admin -> Spa Salon -> Design Settings
- Enter your email address in the field “Contact Form Email” on which you wish to receive the mails sent using your contact us form
- Save your settings
8. Decide the visibility of various pages like Listing post author, Listing post comment etc
- Go to wp-admin -> Spa Salon -> Design Settings -> Posts
- Choose all the options given there as per your need.
- Save the settings and refresh your browser to see the effect.
9. Set page layouts
- Go to wp-admin -> Spa Salon -> Design Settings -> Page Layouts
- You can change the 2 kinds of layout, 1) All the pages and 2) Footer layout of your website
Booking Setup
1. Setup your services
Go to wp-admin > SpaSalon > Booking Setup.


Firstly, add the services which you are offering. Therefore, click on Add Service button. In the next screen, you will be provided a form. Enter Service title, description, position (if you offer multiple services, then this position will be used) and booking fees (e.g. 10). Finally click on Save.
2. Define your availability time


A professional may be busy at a particular time. Therefore, you can setup exactly when you are available and when you want to offer your services. Go to SpaSalon > Booking Setup > Availability setup
Select your time interval (how much a single session will last) and your working hours (time). Finally, click on “Save Changes”. Please only enter availability details here.
3. Set your business closing Hours


Select business hours from here. E.g. if you are closed on Sunday, then checkmark that “closed” box. If you are going to work on from 09:00 to 13:00, then select that hours for that particular day (e.g. Monday). Follow the same process for other week days. In short, Selected = Available time, Not Selected = Unavailable time.
4. Manage Bookings


To manage bookings, go to wp-admin > SpaSalon > Booking Setup > Manage Booking. From here you can see the status of booking, accept and reject booking. Green tick mark is for accepting request, Red X mark is for rejecting request, Trash bin is for deleting the request and that expand button shows more information about the request.
5. Add a new Booking manually


You, as the admin can also add a booking manually. E.g. if you got any booking requests from your office or any other medium, and want to remember that booking, then add it here. To manually add a new booking, go to wp-admin > SpaSalon > Booking Setup > Manage Booking > Add Booking. Fill out all the details like service, date, time, Email, notes, etc and click on Save.
6. Add new custom fields in Booking form


You can also add some new fields for the booking form, which is displayed in front end. E.g. Suppose you want to add a new field for knowing the “Name” of the client. To do this, go to wp-admin > SpaSalon > Booking Setup > Add/Edit fields > and click on that “Add Field” button. Now just fill out this form.
After filling out the form, click on Save. Now this new custom field will be displayed in front end. (Please note that HTML variable name should be unique)
7. Personalize your email content


Go to wp-admin > SpaSalon > Booking Setup > Email setup. Enter Email subject and its text as per your wish and then click on “Save changes”.
8. Setup payment methods


Configuring Paypal is very easy. Just go to wp-admin > SpaSalon > Booking Setup > Payment Setup.
From here, configure various options. Select PayPal or Cash on Delivery option. To configure any payment system, click on “settings”. Below is a detailed explanation of each field:
- Payment amount: Enter the payment amount (the amount you wish to charge)
- Currency: Enter currency to charge the customers (E.g. USD)
- PayPal Email address: Enter your paypal Email address in this field.
- Status: Select Activate if you want to activate this payment gateway.
- Cancel, Return and Notify URL: Don’t do anything here. Just leave these fields as it is.
Any Queries? Contact us and we’ll help you out.
