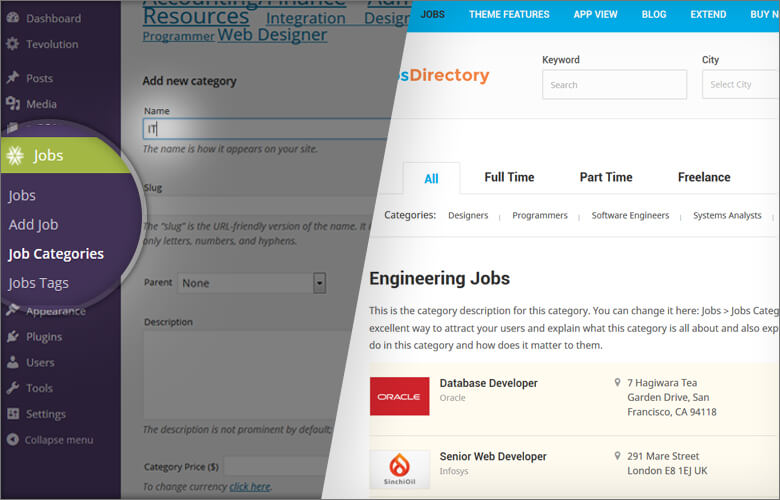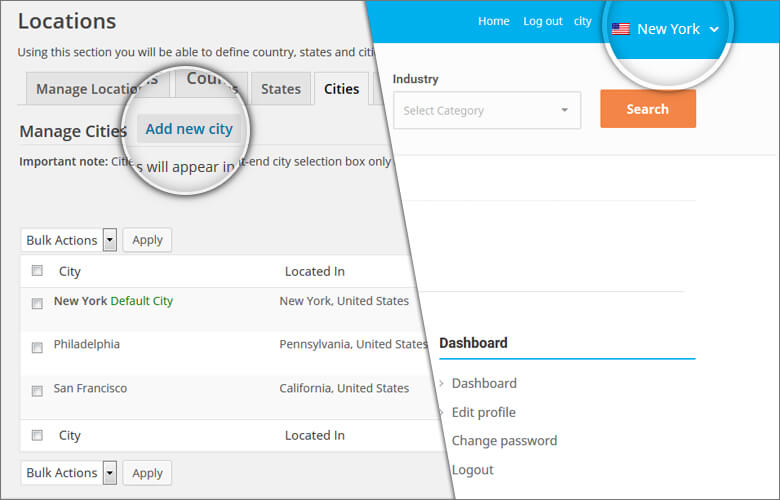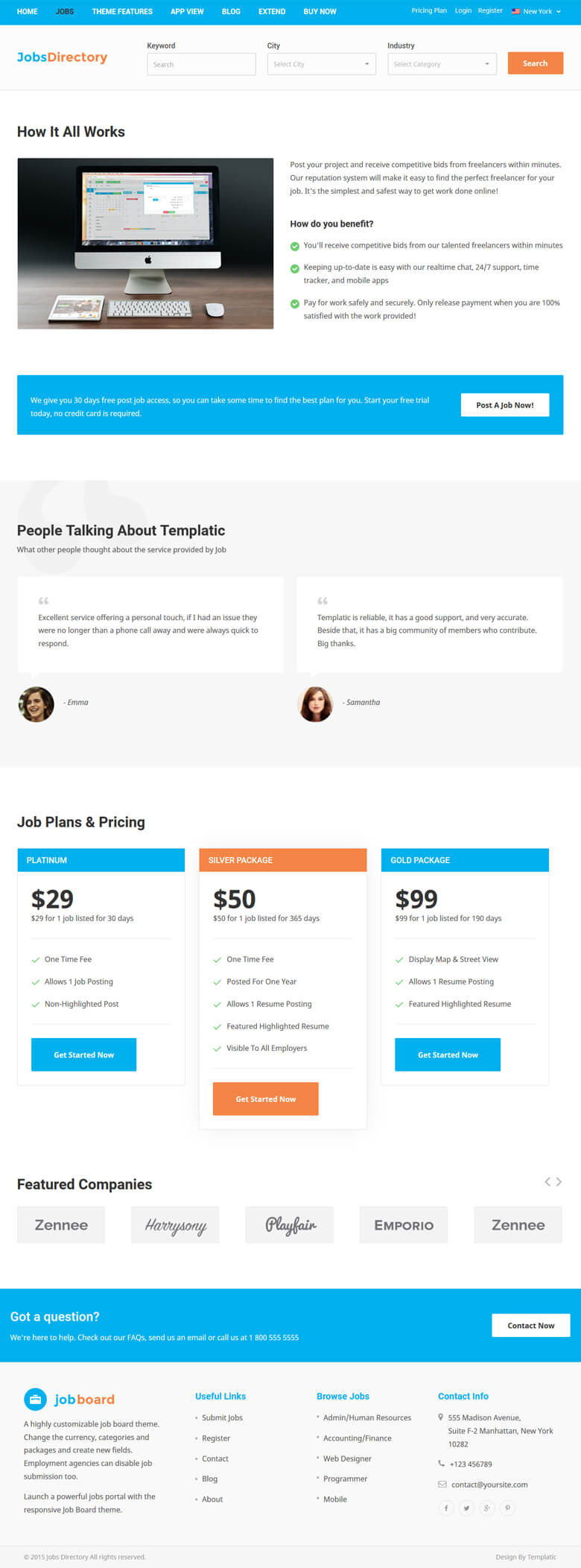Install theme
Install JobsDirectory using the WordPress back-end
Easy installation
- Connect to the member area and expand the “JobsDirectory” area within the “My Downloads” section. Download the Easy Installation .zip file.
- Login to your WordPress dashboard and navigate to Appearance ⇨ Themes ⇨ Add New ⇨ Load the .zip file you just downloaded.
- Activate the theme once the installation process is done.
- Enter the license key. You can get it from the member area, under “My Downloads” inside Download pop up.Screenshot.
- Go to the Appearance ⇨ Themes section, click on the blue “Install sample data” button to populate your site with dummy data and make it look like our demo. The dummy data activation process can last up to 1-2 minutes. Don’t interrupt it.
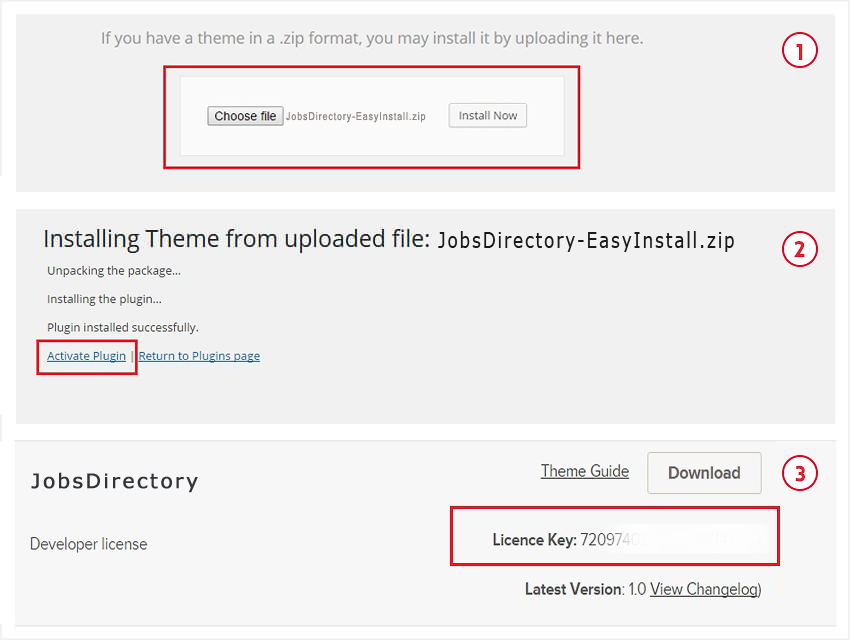
Want to hire us to complete the install for you?
If you don’t have time to tinker with installing JobsDirectory purchase one of our installation packages and we’ll do it for you! If you already purchased one of the installation packages please claim it here.
Manual Installation
This installation type is necessary on servers that don’t allow plugins to be loaded automatically (which is the case with the Easy Installation method). Traditional installations basically means loading each JobsDirectory component separately. Instead of installing one file (like with Easy Installation) you’ll instead manually install 3 plugins and 1 theme.
- Download all files available under “Traditional Installation” inside member area.
- Login to your WordPress dashboard and navigate to Plugins ⇨ Add New
- Load the tevolution.zip you just downloaded. Activate the plugin once the installation is done.
- Enter the license key. You can get it from the member area, under “My Downloads” inside Download pop up.Screenshot.
- Navigate to Plugins ⇨ Add New ⇨ Upload and load the Tevolution-Jobs.zip. Activate the plugin once the installation is done.
- Navigate to Plugins ⇨ Add New ⇨ Upload for the last time and load the Tevolution-LocationManager.zip. Activate the plugin once the installation is done.
- Navigate to Appearance ⇨ Themes ⇨ Add New ⇨ Load the Directory theme file you previously downloaded. Do not activate the theme.
- Navigate to Appearance ⇨ Themes ⇨ Add New ⇨ Load the JobsDirectory theme file you previously downloaded. Activate the theme once the installation process is done.
- While in the Appearance ⇨ Themes section, click on the blue “Install sample data” button to populate your site with dummy data and make it look like our demo. The dummy data activation process can last up to 1-2 minutes. Don’t interrupt it.
Install JobsDirectory using FTP
Installing via FTP is necessary on servers that aren’t optimized for WordPress and can often interrupt the installation process because of the long execution time. Good news is that this type of install isn’t particularly hard, just longer compared to installing from the back-end.
For general instructions about using FTP please open this tutorial.
- Download all files available under “Traditional Installation” inside member area and extract them using software like 7-Zip. Use the “Extract here” option; don’t extract into a new folder.
- Assuming you read the above linked FTP tutorial, navigate to /wp-content/plugins/ on your server and upload the three plugin folders (Tevolution, Tevolution-Jobs and Tevolution-LocationManager)
- Navigate to /wp-content/themes/ and upload the Directory (theme) folder.
- Navigate to /wp-content/themes/ and upload the JobsDirectory theme folder.
- Login to your WordPress dashboard and go to Plugins. Activate Tevolution and enter the license key available inside our member area.
- Go to the Plugins section again and activate Tevolution – Jobs and then Tevolution – Location Manager.
- Navigate to Appearance ⇨ Themes and activate the JobsDirectory theme.
- While in the Appearance ⇨ Themes section, click on the blue “Install sample data” button to populate your site with dummy data and make it look like our demo.
How to add content on site?
Adding content to the site is easiest as well as tricky stuff. Thus I recommend a flow which can help you adding content easily. For example, adding jobs prior adding cities will require job posts to update again with new city added afterwards. Below is a flow starting from adding categories to adding jobs in bulk we recommend you can start adding your content. However, it depends on your choice and requirement how to add content to the site.
Add Categories & Tags
Go to WP-admin > Jobs > Job Categories. You can add new categories over here.
How can I add cities?
Go to WP-admin > Manage Locations > Cities > Add cities. From here cities can be added. Read this guide for how to add the cities and what is the exact feature of the cities in to Directory.
How to add cities in bulk?
To add cities in Bulk, Bulk Import plugin is required. This section gives you more details –https://templatic.com/docs/directory-theme-guide/#bulkupload
We have some readymade CSV files of city list which might be useful to you while adding new cities. There are cities available for US, UK, Canada, Spain and more. Visit this link.
How to add a Job as site owner?
Go to WP-admin > Jobs > Add Jobs. Here you can add Jobs as admin. Please refer the screenshots below. It explains the things to be filled up in order to add a job to the site.
How to add a Job as a Job Provider/Employer?
On the site, Job providers submit the Jobs from front end submit Job page. For example, see this Submit Job page on demo.
How you can configure this page is well explained here.
How to add different Jobs in bulk?
Until now we talked about process when job provider will submit the job. When site provider is thinking to add number of jobs on the site, Bulk Upload is a good feature that can be used to save some time. More details on this are available here.
Different Home page
Homepage1
This is the page that you have when sample data is installed. It has all jobs listed with pagination. Number of jobs being displayed in one page can be increased or decreased from WordPress settings > Reading settings > Blog pages show at most option.
You will get more details on how to set up other widgets in to the HomePage2 section.
Homepage2
If you want to display widgets without sidebar then this page is used. It will look like the screenshot given below. To do so, go to WP-admin > Settings > Reading. Set the Static page to Home page. Make sure that the page you select here is having “Front Page Template” selected in it when you add/edit that page.
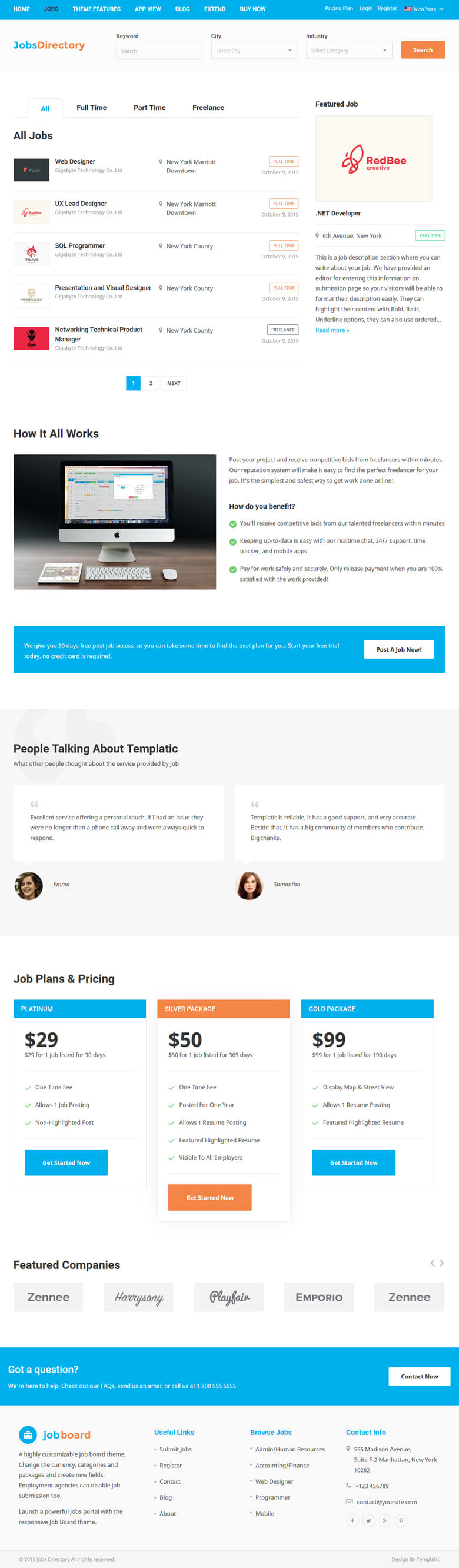
Homepage3
This is the home page with Map. You can list all the pin icons on the map on a big area on the Home Page. Map will give a lots of flexibility to users to find the jobs they are looking for in to the area they need. This is a unique and a useful way to give details of jobs to job seeker in to your Job portal.
This is how it will look when you have a map on the home page.
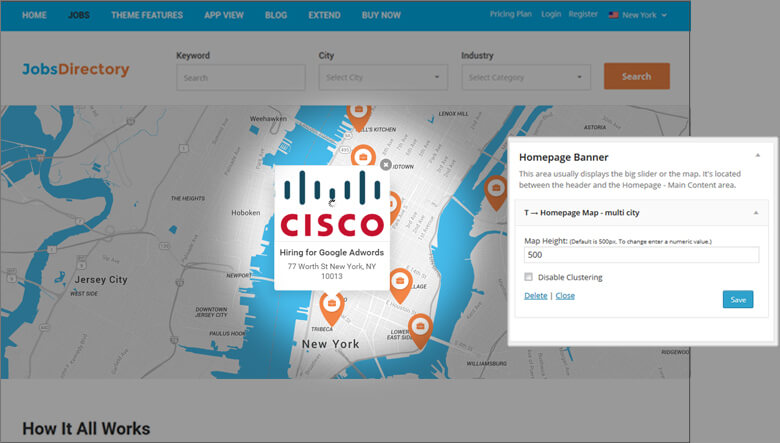
To achieve this look, go to WP-admin > Appearance > Widgets > Homepage Banner. Place “T > Homepage map – Multi city” widget in this area.
Homepage4
This is the home page with Slider. You can have a slider on a big area on the Home Page. With slider you can showcase various things that will be helpful to Job seekers as well as Job providers. For example, you can show case different services you are providing and give a detailed page link to know more about the services.
This is how it will look when you have a slider on the home page.
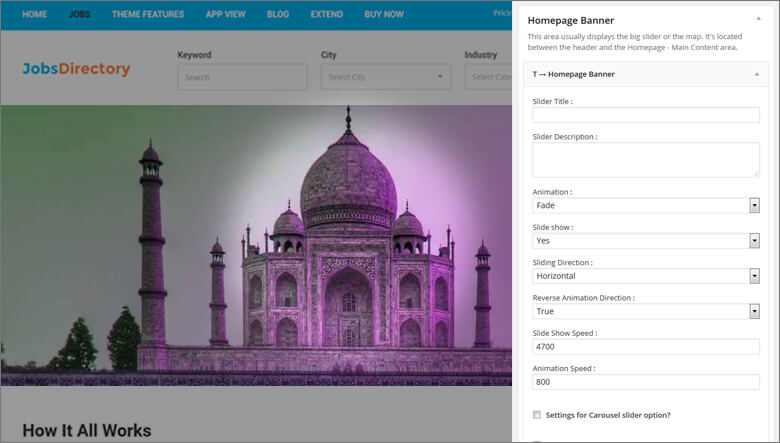
To achieve this look, go to WP-admin > Appearance > Widgets > Homepage Banner. Place “T > Homepage map – Multi city” widget in this area.
Quick tips
Job portal services sometimes differ city wise and jobs are generally being searched by candidates city wise. Thus instead of displaying a common banner for all the cities, you can also have a city wise slider on home page by using “Location Slider” add-on.
Category page configuration
Category and search pages are the most second pages any visitor go to while searching for a job or while thinking to post the job on any portal. Thus set up the categories and their views as it suits most needs of the site visitors.
Various sections in to category page are explained below:
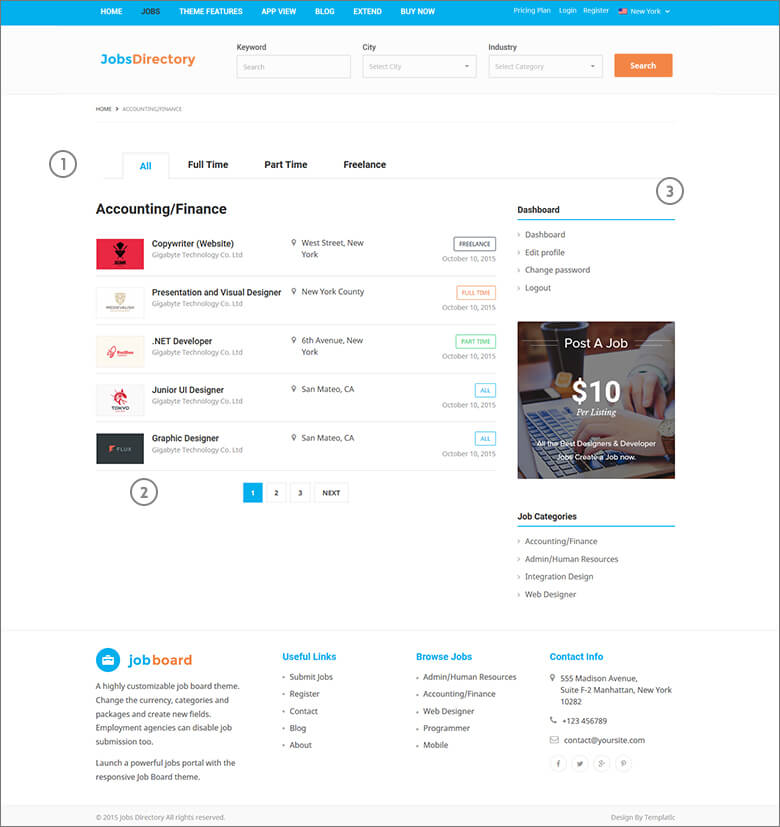
- Configure tabs
On the category page there are different tabs to surf different types of Jobs. If you want to add/edit this tab, this can be easily done by editing the custom field named “Job Types”. This is well explained here.
- Increase/decrease number of post
How to increase/decrease the number of post showing in category page?
Please traverse to WP-admin >> Setting >> Reading >> Blog page shows at most >> from here you can increase/decrease the number of post showing in category page.
- Set up sidebar
Different widgets relevant to the audience and for purpose of increasing sales can be placed in to the Jobs category page sidebar.
Go to WP-admin >> Appearance >> Widgets. “Job Category Page Sidebar” is the area in which different widgets can be placed. As per our recommendation, different widgets that suit this area are:
- T > Login Box
- Advertisements
- T > Browse by Categories/Tags
- T > Featured Job: Highlights a most important Job. As a site owner you can use this widget to charge some of the clients to highlight their Jobs when they need excellent candidates or candidates on urgent basis.
- List Filter*
Quick tips
- To increase the number of entries available per-page on category pages (default is 5), go to wp-admin ⇨ Settings ⇨ Reading and change the value associated with the “Blog pages show at most” option.
- I also recommend adding this Blog category to your navigation menu. Do that by going to Appearance ⇨ Menus and creating a new menu. Expand the categories dropdown, choose “Blog” and hit “Add to menu”. For details on creating custom menus watch our video tutorial.
Detail page configuration
Detail page consists of various things with detailed information about particular job. We will cover here purpose of that information including how to set up them.
Header Fields: Fields like address, website, etc… are displayed by default in to the theme. They can be altered from Tevolution >> Custom fields section.
You can also add some more fields to highlight some more information of the jobs by using Header Fields plugin.
Send Inquiry/Send to Friend: These are the mails which enable your users to contact the company which posted the job or send recommendation to someone for that job.
To enable of disable them, go to WP-admin >> Tevolution >> Settings >> Email Settings & Notifications. Options can be disabled or enabled from “Detail Page Forms”.
Claim ownership: Please go here to read more on this.
Related Jobs by Category: Related jobs in to the same category enabled job seeker to have a look of the similar positions he/she is searching for. For example: a person looking for PHP developer post will have other three similar jobs of PHP development in to the same page. Thus he will have more options to choose from.
“Number of related posts” can be set up from WP-admin >> Tevolution >> Settings >> General Settings >> Detail Page. You can also choose various other options which can be configured to set the related jobs as per the site requirement. The options are: Filter related posts by, Enable distance-aware related posts for & Set the distance.
Other Jobs by same company: This is an important feature in to Job Portal. It provides other vacancies available in to the same company which give a bigger view of the company to the candidate for sure.
Comments & Ratings: People can comment and give ratings to jobs using this feature. Comments on the site can be enabled from WordPress setting’s Discussion settings.
Star ratings on the site can be enabled from WP-admin >> Tevolution >> Settings >> General Settings >> Detail Page >> Ratings option.
“Force Ratings” option is also there. If enabled, visitors won’t be able to submit a comment without entering a rating first.
Sidebar: Different widgets relevant to the audience and for purpose of increasing sales can be placed in to the Job’s detail page sidebar.
Go to WP-admin >> Appearance >> Widgets. “Job Detail Page Sidebar” is the area in which different widgets can be placed. As per our recommendation, different widgets that suit this area are:
- T > Browse by Categories/Tags
- T > Related Jobs
- Advertisements
- T > Detail Page Map
Submit Job
How to create submit page
Submit page can be created by using this shortcode:
| [submit_form post_type=’jobs’] |
To add/edit/remove different options go to WP-admin > Tevolution > Custom Fields. Here you can add/edit/delete different fields. Please read more here.for this and explore the section more properly.
What are the different Job Types available?
Different job types helps the jobs to bifurcate further and thus search for the right job and candidate becomes easier. By default we have provided three job types: Full Time, Part Time & Freelance.
If you want to add/edit/remove these job types, go to your WordPress’s Tevolution >> Custom Fields settings. Edit the field named “Job Type”. Change titles in option “Option Title” & “Option values”. Save the field.
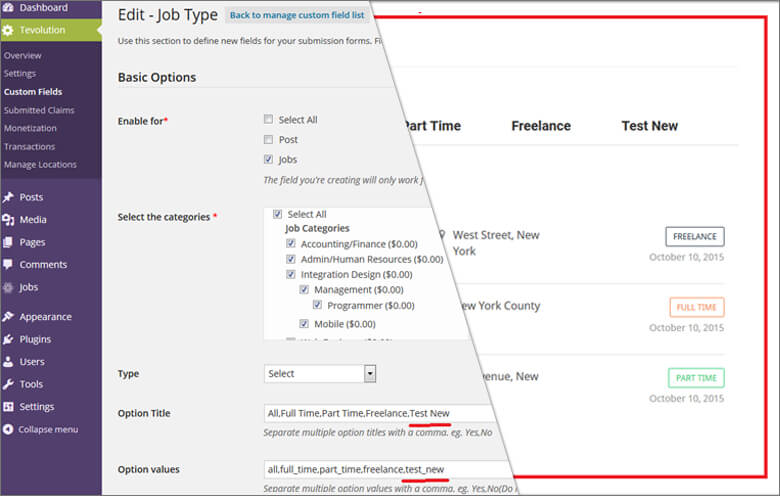
There are different colors associated with the types. You can define these colors at Tevolution >> Settings >> Category page >> Set the title and colors for job types option. These color tags affects on the various pages such as Home Page, category page, etc…
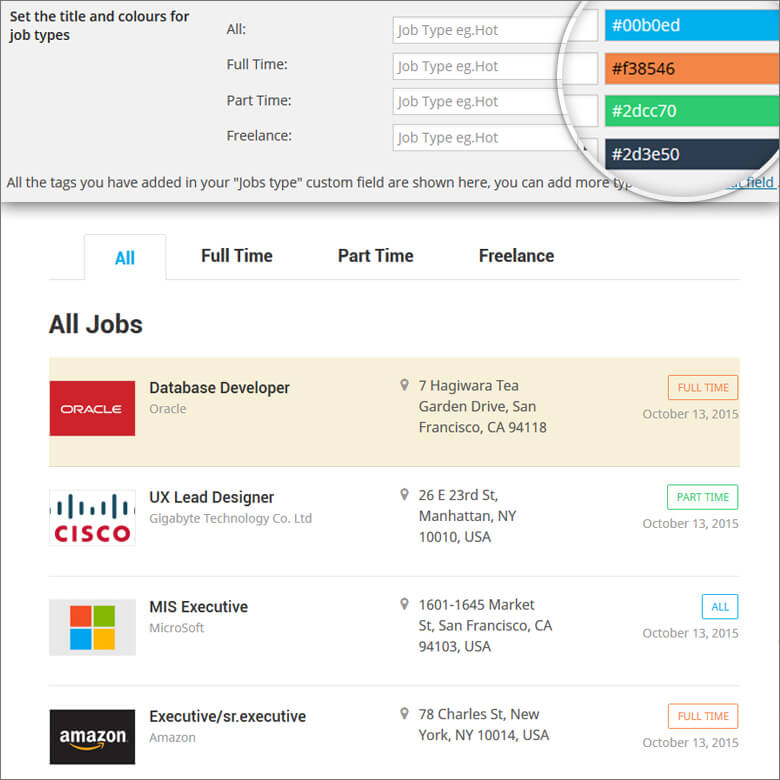
How to Add/edit options on submit job page?
The first thing you see on submit Job page is price packages. To create and manage your price packages navigate to Tevolution ⇨ Monetization. More details.
You can control which fields show inside this area from Tevolution ⇨ Custom Fields. For more details on that section click here.
Category wise fields
Do you want specific fields on choosing specific category? Is this possible? Yes, off course. Go to Tevolution > General Settings > Submission Page. Enable the option “Category specific fields”.
This option is useful when you want to assign some specific fields to some specific category. Such as field like “CPA certified?” to “Accounting Jobs” category.
Set your “Terms & Conditions”
Terms and Conditions are really helpful to define a business’s limits and the user’s limits. I would say it is a safeguard for any business. To enable go to Tevolution > General Settings > Submission Page. Enable the option “Terms and conditions”. If you want to give a link to a detailed “Terms and Conditions”, just add the link using anchor tag inside “Terms and condition text” box there.
Secure your site with Captcha
Stopping spam submissions is must. Captcha on different forms can be configured from Tevolution > General Settings > captcha. More details is available here: https://templatic.com/docs/directory-theme-guide/#generalsettings.
How candidates can apply to the job?
This is very important aspect of a Job Portal site. Employer can choose from below two options to get the candidate details:
- Via Email: When candidate will click on apply now button, it will open an Email pop – up from where candidates will be able to compose mails from different mailing systems such as Gmail.
- Via URL: When candidate will click on apply now button, it will redirect user to the URL provided in to the backend. Generally, URL is company’s career page from where candidates can apply.
- Are you looking for any other method? – Let us know here. If we will receive similar requests we will consider implementing it in future. Please mention that you are going from this guide.
Various useful pages
All Employers Page
You can list all the Job Providers on a single by using below shortcode at Wp-admin > Pages.
[PHP] [tevolution_author_list role=’subscriber’ users_per_page=’8′][/tevolution_author_list][/PHP]
Contact Us Page
Shows a contact form. To create a Contact Us page select the Contact Us page template and go to Appearance ⇨ Widgets. Place the “T – Contact Us” widget inside the “Contact Page – Main Content” widget area. Inquires sent using such form goes to the email address specified in wp-admin ⇨ Settings ⇨ General. If you’re looking to customize the contact page, the relevant code is located inside the \wp-content\themes\Directory\page-templates\contact-us.php file.
Sales Department
Different ways to Monetize
Monetization section is given at Tevolution > Monetization settings. Meanings of different options given there are very well explained in this guide – https://templatic.com/docs/directory-theme-guide/#monetization
There are different tricks and ideas you can manage the monetization section well. I am listing here some of the useful things as per I have experienced:
- Free Package: Allow users to list their jobs for a short period on the site for free. Here, “Amount” field will be blank.
- Get a small but regular fee: This is also a nice option to have continued revenue in coming. It will also build a user’s relationship. I would say it is small and steady. You can give pricing the way that users will pay a small amount on each fix duration to you.
To do so, enable the “Recurring package” option in to Tevolution > Monetization > Price Packages > Add/Edit price package page.
- Get paid high for more number of jobs: You can also allow users to submit multiple numbers of jobs on a single package purchase. For that package type “Subscription” is required to be purchase.
Just a tip. I would have been given an offer like this:
Submit one jobs at $10 with “Subscription Package” while you can submit up to 5 number of jobs with $45. This way users can get attracted to add more business on the site where $10 & $45 are just example prices.
- Specialize categories: Make some important and highlighted categories on the site which you usually highlight on Homepage, category, etc… For these categories some special price can be defined. I am sure job providers/employers will be eager to list the jobs on the special category which is a plus part of the site.
To do so, go to WP-admin > jobs > job Categories. Add/Edit categories and there you can mention price for the category.
How to add different options to pay on the site?
By default theme provides you two systems to get paid:
- Bank Transfer
- PayPal
These systems can be configured at Tevolution > Monetization > Payment Gateways. More details on this is provided here.
How to change currency?
Change the currency to accept payments in your currency amount from Tevolution > Monetization > Currency. Checkout more details here.
How to provide discount to your job providers?
Hmm. This is a good way to have some more business on some special occasions or festive days. So as the other businesses do, you can also give some discounts to users to get the deal. Read more details: https://templatic.com/docs/directory-theme-guide/#managing_coupons
Where to see details of the payments?
Payment details can be seen at Tevolution > Transaction section. Entries of more than zero price only will come here. Transactions can be approve, rejected by the site owner this way.
Send expiration reminder
This is very important feature to get a re-business for existing customers. Send them reminders on particular duration before their job expiration. So that they get some time and repay again to you by renewing the job after it gets expired.
Reminder mail duration can be set as per your requirement at Tevolution > Settings > general Settings > Submission Page Settings > User job expiry notification email option.
This Mail notification can be customized from Tevolution > Settings > Email Settings & Notifications > Job expiration notification to user.
Get more sales
Claim ownership gives you real owners of the jobs and paid claim will give you a way to charge the owners before you verify their claim
by “Access Manager”
- Get some money by showing restricted content by using Access Manager
by “Category Pricing”
You can give a specific price to specific category to charge your users for different purpose. Such as:
- Highlight that special category on the site somewhere like “Urgent Requirements”
- Give some specific fields to that category and charge users to display those additional information on the site. When user will select the category, at that time only those fields will appear on submit job page. More details.
by “Field Monetization”
- Get some extra money showcasing more details of their business by using Fields Monetization.
by “Ad Manager”
- Earn money with providing various advertisements city wise by using Ad Manager.
by “Jobs Statistics”
Charge users and Allow job provider to view statistics of their business with Listings Statistics
Get Users on site
How to allow visitors to register?
Go to WordPress General settings and enable the option “Anyone can register”.
Allow visitors to easily login with their social media accounts
There are many internet users like me who do not like to create new accounts on different websites. In such a case they just love to use their existing social media accounts on the new websites.
Directory also entertain such users by providing login feature through their social media accounts. To enable them, go to Tevolution > General Settings > Registration Page section. For how to get keys there, see the section named “Registration Page” in this guide.
Want some more information from users on their profile?
User specific fields can be created at Tecolution > Custom Fields > User Custom fields. These are used when you want to take some details from the job providers and show it on the authors page. Foe example, we are taking their social media accounts. More details is provided here.
You should also visit how the author’s details are being displayed on their dashboard:https://templatic.com/docs/directory-theme-guide/#userdashboard
Manage Cities
Cities is an important feature of the site which decides which content will appear and when. This section is coming from Tevolution-Location Manager Settings. Click here to see how to add cities.
How to show nearest city’s jobs to visitors?
Let the site visitors surf their nearest jobs by choosing “Ask To Show Nearest City” or “Nearest City” option in to Tevolution > Manage Locations settings.
Difference between these two options is well explained in to “Location Tracking” section here.
I want to make State wise Directory. Possible?
Why not? See the “City selector levels” section in to the same Location Settings guide.
Get statistics of cities being visited on the site
Enable the option “Track city visits (city logs)” in to Manage location settings of Tevolution and then go to Tevolution > Manage Locations > City Logs. There you will see the details on which city has more visits, etc…
This can be very useful for the future site enhancement and business expansion. For example, If particular country’s visits are more than a payment gateway of that country can be added to the site.
SEO
We provide compatibility with WordPress SEO plugin and All in on SEO plugin which you can use to improvise your site’s SEO.
Modify URLs of the site for SEO user-friendly purpose
“Permalink Settings” section given at Tevolutin > Settings is really very important in terms to personalize the URLs of your site and making the SEO as per your needs.
If your tweaks start causing 404 errors in the front-end click on the “Reset all rules” button to undo your changes.
Create your Blog
The Blog in Directory is essentially just a category holding individual posts. So… follow these steps to create a Blog
- Create a new category in Posts ⇨ Categories and name itBlog.
- Add posts to that category by going to Posts ⇨ Add New.
- By adding the posts our Blog page was automatically created. You can see it by going to Posts ⇨ Categories and clicking on the “View” link
Personalize theme design
Give an attractive “Mobile App” look
Yes, you can make the site look like an App when users are surfing site on their mobile by turning option “Mobile app view (Beta)” on at Wp-admin > Appearance > Theme Settings.
Customize theme’s style by using Custom CSS Editor
Custom CSS Editor given at Wp-admin > Appearance is very useful o customize the theme’s style and though keep them when updating theme/plugins.
Want to change direction of content to RTL?
When you are usimg a RTL language, this is very essential and most time saving feature. Enable “Right-to-Left (RTL) text orientation” from Wp-admin > Appearance > Theme Settings.
Advanced
Add a new type of business listings by creating post types
Custom Post Types section at Tevolution > Custom Fields section is very helpful when you want to list different type of businesses on the same directory. Find more details here.
Get more familiar with customer by customizing the Mails & Notification
Go to WP-admin > Tevolution > Settings > Email Settings & Notifications. Here you can change the content of the emails that are being sent to the site users.
Note that the shortcodes used there cannot be exchanged in to the other email notifications. Shortcodes used in the particular mail can only be used there. Additional
Featured Job widget
Highlights a most important Job. As a site owner you can use this widget to charge some of the clients to highlight their Jobs when they need excellent candidates or candidates on urgent basis.
Freebies
You get some of the freebies as well! These are quite useful freebies which can affect the whole site and experience. Take a look at them here:
Shortcodes
Templatic – Shortcodes plugin can be used to give different styles in your site. See Shortcodes plugin in action. This article will give you more details on how to use them.
IP Blocker
This extension will allow you to block specific IP addresses from your site and also implement SSL for the registration and submission pages.
Installing the extension
- Download the IP Blocker extension.
- Navigate to Plugins ⇨ Add New ⇨ Upload and load the downloaded zip file. Activate the plugin once the installation is complete.
- To start using the plugin navigate toTevolution ⇨ Settings ⇨ Security Settings (tab).
Bulk Import/Export
Using Bulk Import/Export plugin you can insert multiple data in bulk on the site. You can get more details here on how to install and use this plugin.
Coupon Manager
This is for providing discounts to your site users when they submit Jobs. You can provide discounts while festive season or while a new service release on the site. You can get more details here on how to install and use this plugin.
100 category icons
We have designed 100 category icons especially for you guys as a gift. Grab them here.
Mega Menu
When you see the demo, you must be pausing for a second on the three level menu under “Theme Features”. This feature is available for free in to the theme. Menu will have a different look if the jQuery Mega Menu plugin is not installed. You can get more details here on how to install and use this plugin.
Directory theme guide
Go deeper by reading Directory theme guide.
Extend your Directory Business
A person having good experience will come back automatically to same place. Extend the site to increase overall site visitors/user experience.
- Let your visitors submit business very easily with WYSIWYG editor.
- Allow Jog Providers to upload a voucher or coupon to their jobs with Listing Vouchers.
- Provide various rating option to rate the jobs with Multi Rating
- More cool features
Directory Resources Page
We have an “all-in-one resource page” that will assist you to set up your Jobs Directory site. This page contains all the resources and information that you will possibly need while setting up the website. Click here to go to the resources page.
Theme Support
We are always a step ahead to help you. Contact us at – Theme support
Customize your site
As JobsDirectory is a huge application we have provided some basic help to you in Customize Jobs Directory. So that you can edit the code easily.